طرق حل مشكلة عدم استجابة الطابعة لأمر الطباعة

هل تواجه مشكلة عدم استجابة الطابعة لأمر الطباعة ؟ تابع قراءة هذا المقال و ستتعرف على الحلول الممكنة و المتاحة لحل مشكلة عدم استجابة الطابعة لامر الطباعة .
يمكن أن تعمل الطابعات بشكل موثوق لسنوات عديدة و يمكن أيضًا أن تتعطل أو تتوقف عن العمل تمامًا.
في بعض الأحيان يكون السبب بسيطًا مثل الإفراط في الاستخدام و كثير من الناس لا يستخدمون طابعات نفث الحبر بشكل مستمر وقد يؤدي ذلك إلى مشاكل بسبب الحبر الجاف الذي يسد الفتحات.
حل مشكلة عدم استجابة الطابعة لامر الطباعة
3.الطابعة لا تطبع
يوجد العديد من الأسباب لعدم طباعة الطابعة لذا ابدأ بالأساسيات مثل التحقق من ما إذا كانت هناك رسالة خطأ أو ضوء تحذير على الطابعة.
تأكد من وجود ورق في الطابعة و تحقق من أن خراطيش الحبر ليست فارغة و تحقق من أن كابل USB متصل بمصدر الطاقة و تحقق من اتصال الطابعة بشبكة الواي فاي.
و يمكنك فصل الطابعة و أي أجهزة متصلة بها ثم إعادة تشغيل كل شيء مرة أخرى.
2.حدد الطابعة المناسبة!
في بعض الأحيان ، يكون سبب عدم طباعة الطابعة هو أنك قمت بتثبيت بعض البرامج التي تحتوي على طابعة “افتراضية”.
في هذه الحالة عندما تضغط على أمر الطباعة سيتم حفظ ملف بواسطة هذه الطابعة الافتراضية بدلاً من إرسال الملف إلى طابعتك الفعلية.
للتحقق من ذلك ، افتح لوحة التحكم من قائمة ابدأ. ثم انتقل إلى الأجهزة و الطابعات و انقر بزر الماوس الأيمن فوق الطابعة الصحيحة لاستخدامها وقم بتعيينها كطابعة افتراضية. ( يمكنك أيضًا التأكد من تعيين حالة الطابعة على جاهزة. و إذا لم يكن الأمر كذلك ، فقد يكون هذا هو مصدر المشكلة.)
بعد ذلك ، تأكد من تحديد الطابعة الصحيحة في البرنامج الذي تطبع منه – يجب أن ترى خيارًا للاختيار من قائمة كما في الصورة أدناه.
و يوجد في نظام التشغيل ويندوز مستكشف لأخطاء الطباعة يمكنه المساعدة في تحديد المشكلات و إصلاحها.
انقر فوق الزر Fix it ، وقم بتنزيل البرنامج وتشغيله ثم اتبع الخطوات الموجودة في المعالج.
يمكنك أيضًا فتح لوحة التحكم والأجهزة و الطابعات و النقر بزر الماوس الأيمن فوق رمز الطابعة و تحديد استكشاف الأخطاء وإصلاحها.
إذا كنت تستخدم طابعة hp فيوجد برنامج Print and Scan Doctor لتحديد المشكلات ، ولدى Canon الكثير من مقاطع الفيديو على موقعها على الويب – انقر فوق طراز الطابعة الخاصة بك ، ثم انقر فوق رابط استكشاف الأخطاء وإصلاحها.
لماذا لا يمكنك الطباعة من هاتفك أو جهازك اللوحي؟
للطباعة من الايباد أو الايفون يجب أن تكون الطابعة متصلة بشبكة الواي فاي وأن تدعم أيضًا AirPrint.
إذا كان لديك جهاز ماك متصل بطابعة ، فيمكنك تحويله إلى طابعة AirPrint باستخدام HandyPrint.
يعد Printer Pro تطبيقًا لأجهزة iOS تمكنه من الطباعة إلى العديد من الطابعات اللاسلكية أو طابعة سلكية متصلة بجهاز كمبيوتر شخصي أو جهاز ماك و تمتلك سامسونج أيضًا تطبيقًا خاصًا بها للطباعة على طابعاتها.
للطباعة من أي هاتف اندرويد أو جهاز لوحي إلى أي طابعة متصلة بجهاز الكمبيوتر ، يمكنك استخدام تطبيق Google Cloud Print.
اقرأ أيضا: كيفية تعريف طابعة hp
قم بتثبيت التطبيق من متجر جوجل بلاي. بعد ذلك افتح متصفح جوجل كروم على جهاز الكمبيوتر الخاص بك ثم انتقل إلى الإعدادات ثم الإعدادات المتقدمة وانقر فوق إدارة. يمكنك بعد ذلك إضافة الطابعة المتصلة بجهاز الكمبيوتر بشرط تشغيل الكمبيوتر و الطابعة ، و هكذا يمكنك الطباعة من جهاز اندرويد.
لماذا لا تتم طباعة صفحات الويب ومستندات Excel والصور بشكل صحيح؟
صفحات الويب يمكن أن تكون بأي حجم و هي غير مقيدة بعرض الورق أو ارتفاعه في الطابعة. و لا يتم تصميمها عادةً للطباعة و هذا هو سبب حدوث المشكلات.
اختر دائمًا خيار “معاينة قبل الطباعة” حتى تتمكن من رؤية ما ستحصل عليه و قد لا تحتاج إلى جميع الصفحات.
على سبيل المثال ، إذا كان هناك الكثير من التعليقات أو الإعلانات ، فاستخدم الخيار عند الطباعة لتحديد الصفحات المراد طباعتها ، مثل 2-4 لطباعة الصفحات من 2 إلى 4. اختر الوضع الأفقي إذا كانت صفحة الويب واسعة جدًا.
ستجد في كثير من الأحيان خيار تقليص مناسب في إعدادات الطابعة يساعدك عندما يكون المستند أو الصورة كبيرة جدًا بحيث لا يمكن وضعها في الصفحة.
تحتوي بعض صفحات الويب ، مثل تلك التي تحتوي على قسائم قابلة للطباعة ، على زر طباعة داخل صفحة الويب. استخدم ذلك الزر وليس قائمة الطباعة في المتصفح.
مستندات Excel
إذا كنت تحاول طباعة ملف اكسل ، فتأكد من تحديد الخلايا التي تريد طباعتها فقط قبل النقر فوق طباعة. ثم يمكنك اختيار “تحديد الطباعة” وتغيير الخيارات الأخرى للتأكد من ملاءمتها جيدًا على ورقة A4. و يمكنك إجراء بعض التعديلات مثل تقليل حجم الهوامش و التبديل من الاتجاه الأفقي إلى الاتجاه العمودي.
وبالمثل ، عند طباعة مستند وورد أو أي مستند آخر ، يمكنك عادةً تحديد الصفحات التي تريد طباعتها حتى لا تضطر إلى طباعتها جميعًا.
الصور
بالنسبة للصور من الأفضل عادةً النقر بزر الماوس الأيمن عليها في مستكشف النظام و النقر فوق طباعة و بهذه الطريقة ستختار حجم طباعة كل صورة.
إذا حددت صورًا متعددة في مجلد فانقر بزر الماوس الأيمن و اختر طباعة و ستتمكن من طباعتها جميعًا مرة واحدة.
لماذا تظهر رسالة “خطأ” على الطابعة؟
يوجد عدة أسباب محتملة و لكن الأكثر شيوعًا هو وجود مشكلة في الورق.
أول شيء يجب التحقق منه هو ما إذا كان درج الإدخال فارغًا و التحقق من انحشار الورق. إذا وجدت واحدة ، فحاول معرفة سبب حدوثها بدلاً من مجرد سحب قطعة ورق مجعدة من درج الورق و افتراض أنك قمت بإصلاحها.
أخرج الورق من الدرج ، وافتح كل اللوحات وانظر إلى الداخل. قد تحتاج إلى ضوء لرؤية الورقة و ملاقط طويلة للوصول إليها خاصةً إذا كانت قطعة صغيرة جدًا تم اقتلاعها بالداخل.
يمكن أن يمتص الورق القديم الرطوبة مما يتسبب في سحب ورقتين أو أكثر في المرة الواحدة.
و هكذا نكون قد وصلنا إلى نهاية هذا المقال اليوم وقد ذكرنا فيه طرق لحل مشكلة عدم استجابة الطابعة لامر الطباعه
وحلول ثانية تستجيب لحم تهيئة عرض توصيل امر اسباب شريط بناء بدون طيار يزال تعرف









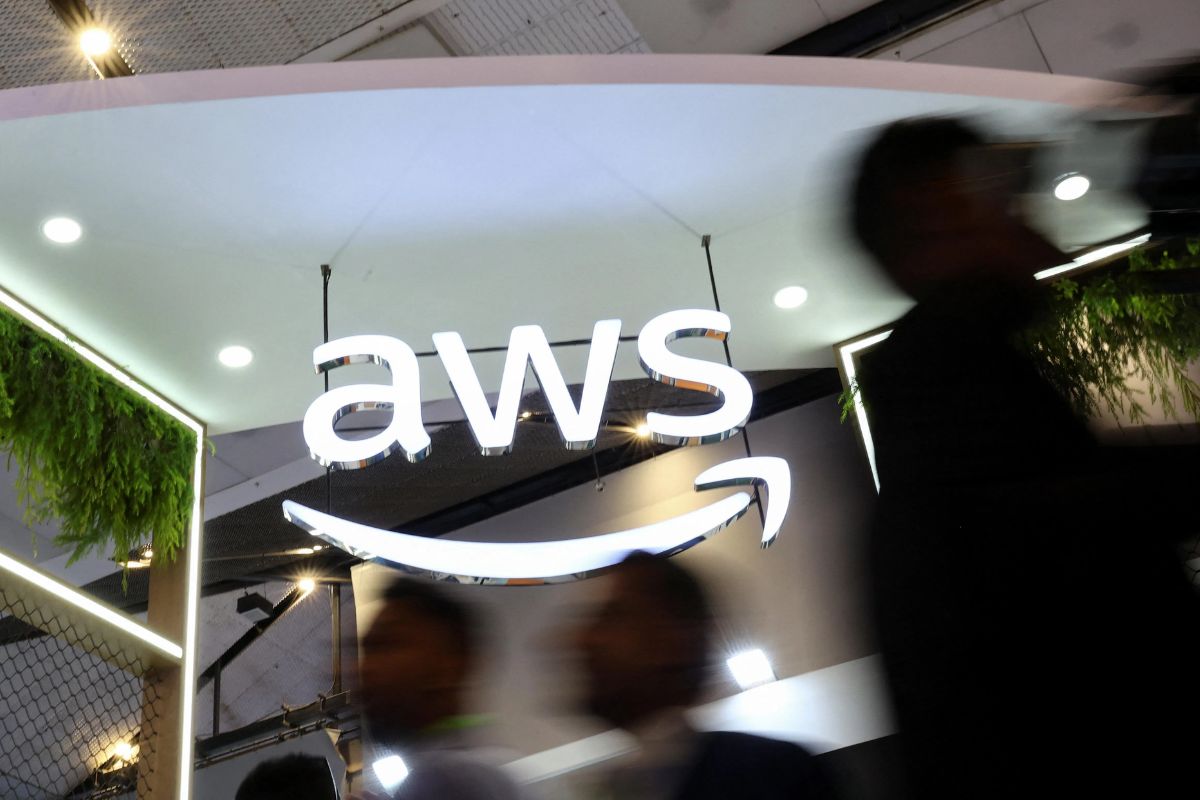
![كريستيانو آمون، رئيس شركة كوالكوم [اليمين]، وطارق أمين، الرئيس التنفيذي لشركة طارق أمين [اليسار]](https://s3.eu-west-1.amazonaws.com/cdn.menatech.net/wp-content/uploads/2025/10/Untitled-1200-x-800-px-2.jpg)

![معالي عمر سلطان العلماء، وزير دولة للذكاء الاصطناعي والاقتصاد الرقمي وتطبيقات العمل عن بُعد [اليسار] وأنطوني نقاش، المدير العام التنفيذي لشركة Google في منطقة الشرق الأوسط وشمال أفريقيا [اليمين]](https://s3.eu-west-1.amazonaws.com/cdn.menatech.net/wp-content/uploads/2025/10/Untitled-1200-x-800-px-3.jpg)



