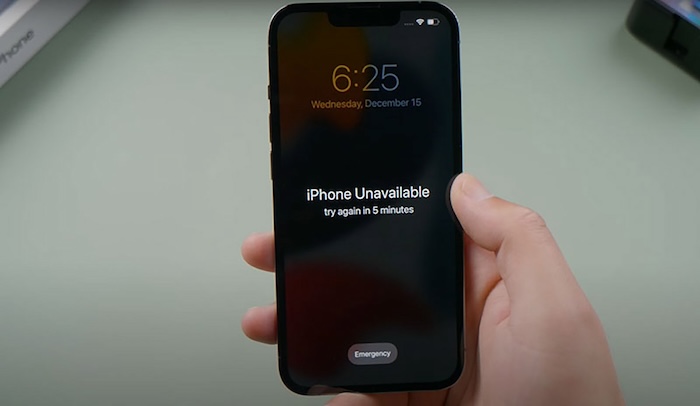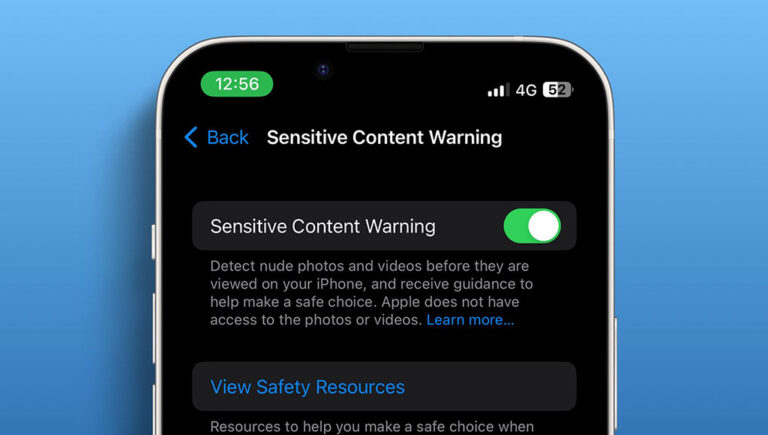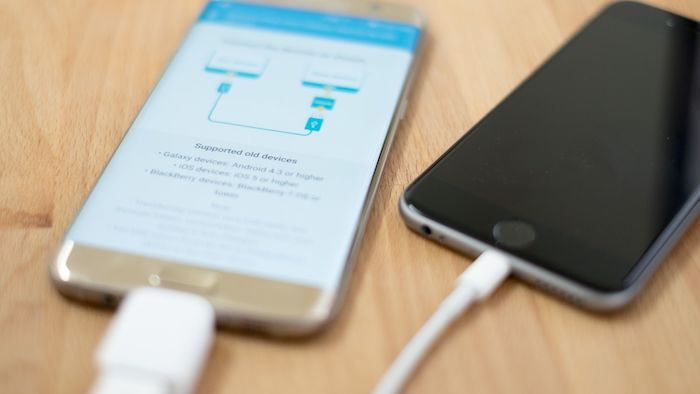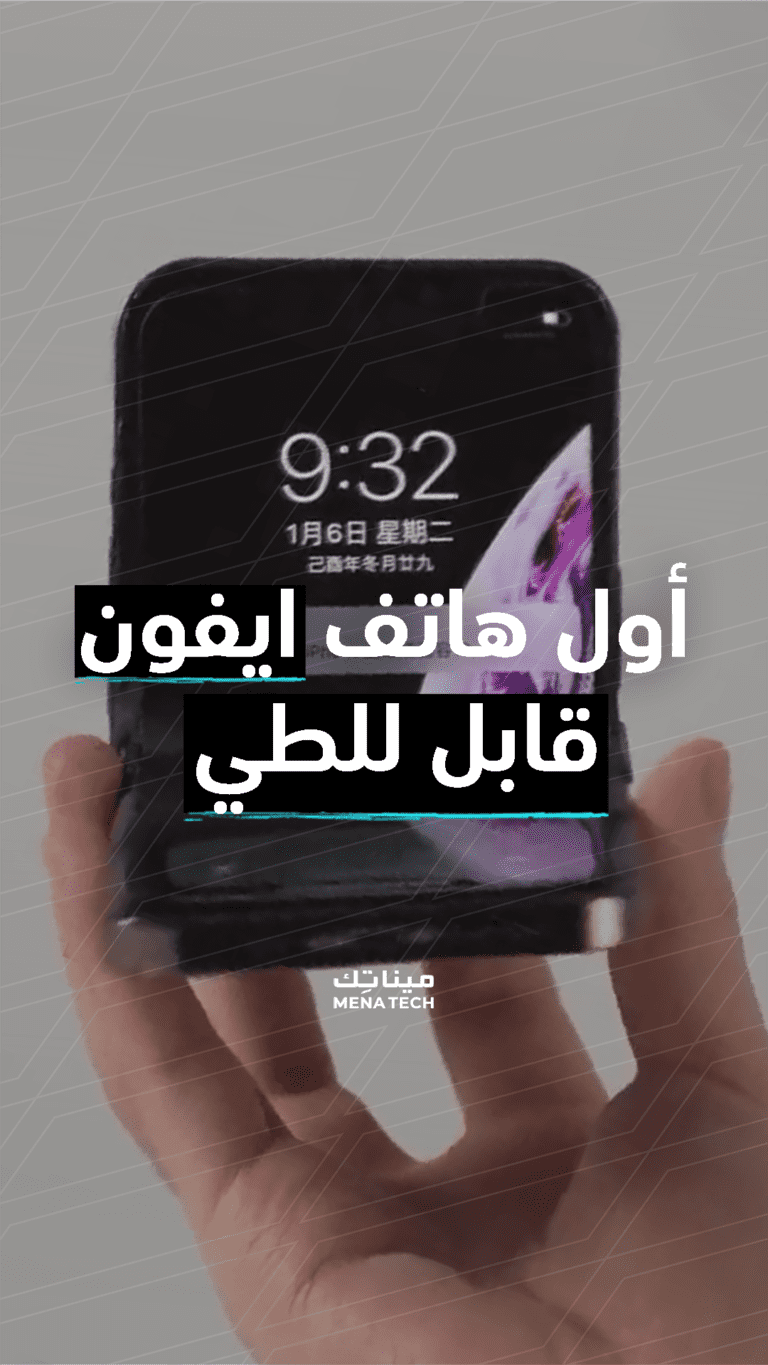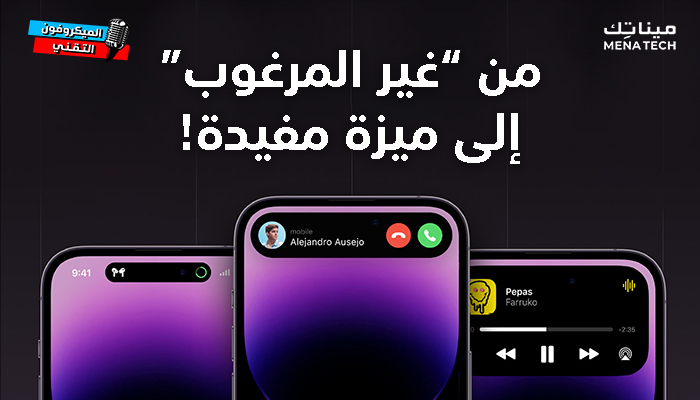طرق نقل الصور من ايفون إلى ايفون

نقل الصور من ايفون الى ايفون سهل جدا و يوجد العديد من الطرق التي تمكنك من نقل صورك بسرعة و لذلك سنشرح لك اليوم طرق نقل الصور من ايفون لايفون.
لا ينبغي أن يكون مفاجئًا لأي شخص أن الصور أصبحت جزءًا كبيرًا من حياتنا و يوميا يتم ملايين الصور في جميع أنحاء العالم من خلال الهواتف الذكية ثم يتم مشاركتها على منصات مثل الفيسبوك و انستقرام التي تسهل مشاركة صورك مع العالم.
أحد الأسئلة التي يطرحها بعض الاشخاص هو كيفية نقل الصور من الايفون الى الايفون و بالطبع ، عندما تشتري ايفون جديد فقد ترغب في نقل جميع صورك إلى الايفون الجديد و لذلك إلى الطرق التي ستساعدك في ذلك.
كيفية نقل الصور من ايفون الى ايفون
الطريقة الأولى: TouchCopy (طريقة نقل الصور بدون iCloud)
أولاً ، الطريقة الأسهل – برنامج TouchCopy.
برنامج نقل الصور من الايفون TouchCopy هو البرنامج الذي تحتاجه لإدارة جهاز الايفون باستخدام جهاز الكمبيوتر الخاص بك. باستخدامه يمكنك نسخ جميع أنواع البيانات مثل الموسيقى والرسائل والصور و الفيديوهات وجهات الاتصال والمزيد ويمكنك حتى نسخ الصور المرسلة والمستلمة في رسائل SMS و MMS و iMessages!
يعد برنامج نقل الملفات TouchCopy برنامجاً رائعًا ويمكنك استخدامه محليًا على جهاز الكمبيوتر الخاص بك ، لذلك لا داعي للقلق بشأن وجود شبكة واي فاي أو استخدام خدمات iCloud. في هذه الطريقة ، سنحتاج إلى نقل الصور من الايفون إلى الكمبيوتر ، ثم نقل الصور من الكمبيوتر إلى جهاز الايفون الجديد.
دعونا نرى كيفية نقل الصور من الايفون إلى الايفون …
- قم بتحميل البرنامج من هذه الصفحة
- افتح برنامج TouchCopy وقم بتوصيل جهاز الايفون الخاص بك.
- انقر فوق الصور> نسخ الصور.
- بمجرد نسخ صورك إلى جهاز الكمبيوتر الخاص بك ، أغلق برنامج TouchCopy وافصل جهاز الايفون الخاص بك بأمان.
- قم بتوصيل جهاز الايفن الجديد وافتح برنامج iTunes (أو Finder إذا كنت تستخدم macOS Catalina أو أعلى).
- حدد جهازك في iTunes أو Finder> انقر فوق الصور> حدد خيار مزامنة الصور> حدد المجلد الموجود على جهاز الكمبيوتر الذي ترغب في نسخ الصور منه> انقر فوق تطبيق.
اقرأ أيضا: طريقة نقل البيانات من ايفون الى ايفون
2: نقل الصور من ايفون الى ايفون باستخدام الآي كلاود
هذه الطريقة تتم من خلال خدمة ابل السحابية – iCloud التي تمكنك من الوصول إلى أي من بياناتك المخزنة في iCloud على أي من أجهزتك التي تستخدم نفس معرف ابل.
القيود المفروضة على هذه الطريقة هي أنها تتطلب اتصالاً بالإنترنت للوصول إلى الصور أو تحميل الصور على الايكلاود ، وأن مساحة الايكلاود الخاصة بك محدودة.
عند التسجيل في خدمة اي كلاود ستحصل على 5 جيجابايت من المساحة الخالية و إذا كنت بحاجة إلى مساحة إضافية ، فيمكنك شراء المساحة من ابل.
ملاحظة: حتى تتمكن من نقل الصور إلى الجهاز الجديد يجب استخدام نفس حساب ابل في كلا الجهازين
دعونا نرى كيفية نقل الصور من ايفون إلى ايفون باستخدام الاي كلاود.
- على جهاز الايفون الخاص بك ، انتقل إلى الإعدادات> [اسمك]> iCloud> الصور.
- تأكد من تفعيل خيار “صور iCloud”.
- حدد إما “تحسين تخزين الايفون” أو “تنزيل وحفظ النسخ الأصلية”.
- سيبدأ الايفون في تحميل الصور على الايفون .
- بمجرد الانتهاء من ذلك ، قم بتمكين صور iCloud على الايفون الآخر.
- افتح تطبيق الصور> “كل الصور” على الايفون الجديد لعرض جميع صور iCloud.
الطريقة الثالثة: الايتونز (أو Finder على macOS Catalina والإصدارات الأحدث)
تستخدم هذه الطريقة النظام البيئي الخاص بشركة ابل : برنامج iTunes أو Finder. تم إيقاف الايتونز من macOS Catalina على ماك ، لذلك إذا كنت تستخدم مثل هذا النظام ، فما عليك سوى استخدام برنامج Finder بدلاً من iTunes عند اتباع هذه الطريقة الصعبة نوعا ما.
- يمكنك فقط نقل الصور من ألبوم الكاميرا الخاص بجهاز الايفون(وليس صور الاي كلاود، والصور التي تمت مزامنتها من الكمبيوتر ، والصور المشتركة)
- يمكن لمزامنة الصور من ايتونز مسح الصور الموجودة على جهاز الايفون الخاص بك ، لذلك قد تفقد الصور إذا لم يتم عمل نسخة احتياطية.
- لا يمكنك نقل الصور باستخدام ايتونز إذا كنت تستخدم صور آي كلاود(كما هو موضح في الطريقة 2). ومع ذلك إذا قمت بإيقاف تشغيل خيار مزامنة صور iCloud على جهازك ، فسيتم حذف جميع الصور المخزنة في الاي كلاود و ليس تلك الموجودة على جهازك.
1: ستحتاج إلى نقل الصور من الايفون إلى الكمبيوتر.
- نظام الويندوز- قم بتوصيل جهاز الايفون بجهاز الكمبيوتر الشخصي أو الكمبيوتر المحمول باستخدام كبل USB> في نافذة التشغيل التلقائي المنبثقة ، انقر فوق استيراد الصور ومقاطع الفيديو> حدد وجهة لصور الايفون> انقر فوق استيراد.
- ماك- قم بتوصيل جهاز الايفون بجهاز Mac باستخدام كيبل USB> قم بتشغيل تطبيق الصور> حدد جهازك>حدد الصور التي ترغب في نقلها> انقر فوق استيراد الصور المحددة. و يمكنك بدلاً من ذلك استخدام الزر “استيراد كل العناصر الجديدة” لاستيراد أي صور لم تقم باستيرادها مسبقًا إلى جهاز Mac الخاص بك من قبل!
2: الآن يمكنك نقل الصور من الكمبيوتر إلى الايفون.
في هذه الخطوة إذا كنت تستخدم نظام ويندوز أو نظام macOS Mojave أو إصدارًا أقدم
- قم بتوصيل جهاز الايفون الجديد بجهاز الكمبيوتر باستخدام كيبل USB.
- قم بتشغيل iTunes.
- انقر فوق رمز جهازك.
- انقر فوق “الصور”.
- حدد “مزامنة الصور” واختر تطبيقًا أو مجلدًا.
- انقر فوق تطبيق.
إذا كنت تستخدم جهاز ماك يعمل بنظام macOS Catalina أو إصدار أحدث ، فقم
- بتوصيل الايفون الجديد بجهاز ماك باستخدام كيبل USB.
- قم بتشغيل تطبيق Finder.
- حدد جهازك.
- انقر فوق “الصور”.
- حدد “مزامنة الصور إلى جهازك من:” واختر تطبيقًا أو مجلدًا.
- انقر فوق تطبيق.
الطريقة الرابعة: نقل الصور باستخدام Airdrop
إذا لم يكن لديك سوى عدد قليل من الصور لإرسالها ، فقد تكون خدمة Airdrop المجانية من ابل هي كل ما تحتاجه. هذه الطريقة سريعة وسهلة حقًا بمجرد إعداد Airdrop على أجهزة الايفون الخاصة بك.
قبل أن تبدأ في إرسال الصور ، افتح مركز التحكم على جهاز الايفون الخاص بك عن طريق التمرير لأسفل من الزاوية العلوية اليمنى من شاشتك (إذا كنت تستخدم جهاز ايفون أقدم من آيفون X ، فيمكنك بدلاً من ذلك التمرير لأعلى من أسفل الشاشة).
- افتح مركز التحكم على كل من أجهزة الايفون الخاصة بك ، وقم بتشغيل الواي فاي و البلوتوث.
- انقر مع الاستمرار فوق قسم الاتصال في مركز التحكم ، ثم تأكد من تشغيل Airdrop. عند تمكين Airdrop ، اختر إما جهات الاتصال فقط أو الجميع. تأكد أيضًا من إيقاف تشغيل نقطة الاتصال الشخصية.
- بعد ذلك ، افتح تطبيق الصور على جهاز الايفون الأول الخاص بك وحدد الصور التي ترغب في نسخها إلى جهاز
الايفون الثاني. لاختيار صور متعددة ، يمكنك النقر على “تحديد” ، ثم النقر على كل الصور التي تريدها.
- اضغط على أيقونة المشاركة في الجزء السفلي من شاشة الايفون ثم اضغط على خيار AirDrop.
- اختر الشخص أو الجهاز الذي تريد إرسال الصور إليه.
- قد تحتاج إلى النقر لقبول الملفات الموجودة على الجهاز المستقبِل.
و هكذا نكون قد وصلنا إلى نهاية هذا المقال اليوم وقد ذكرنا فيه خطوات نقل الصور من ايفون الى ايفون بسهولة.