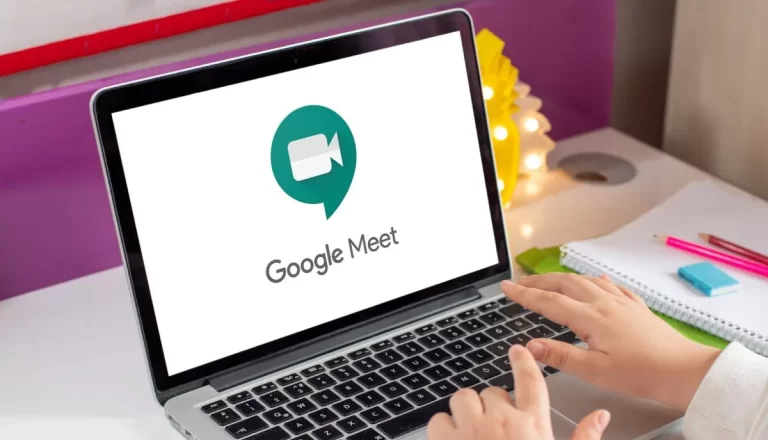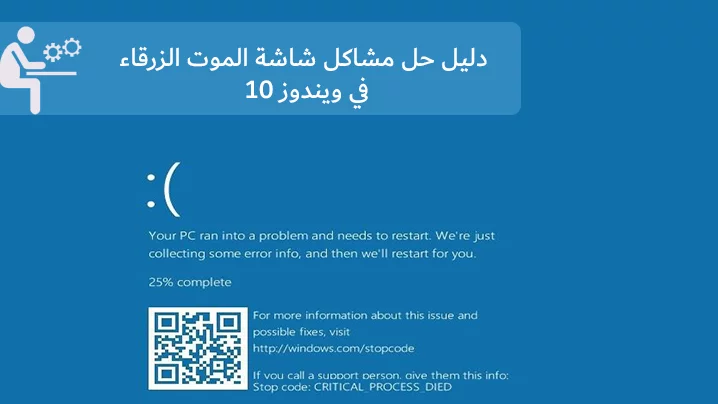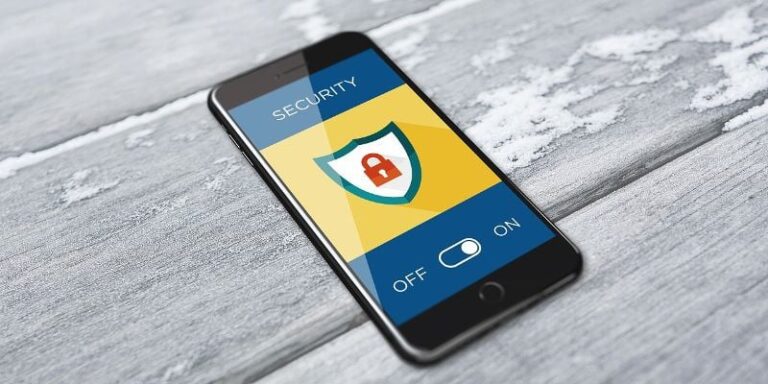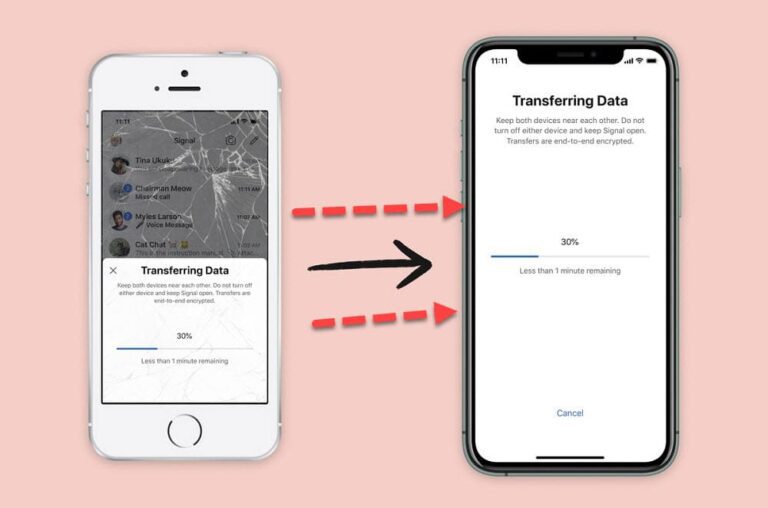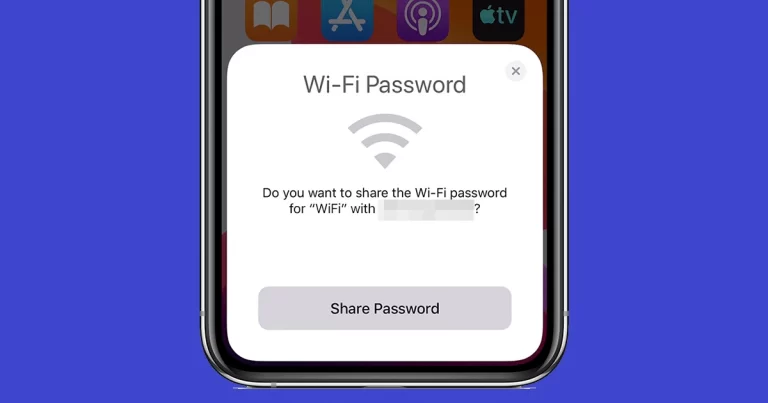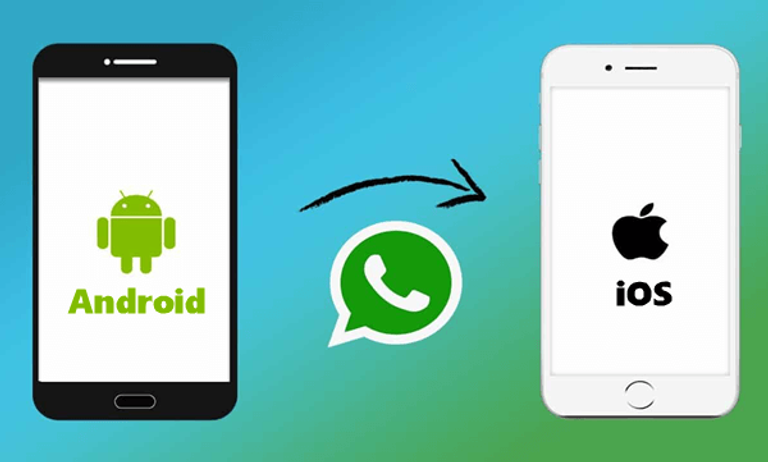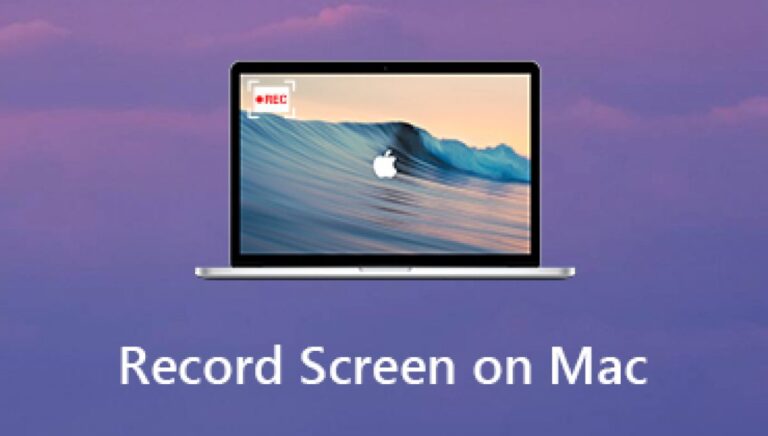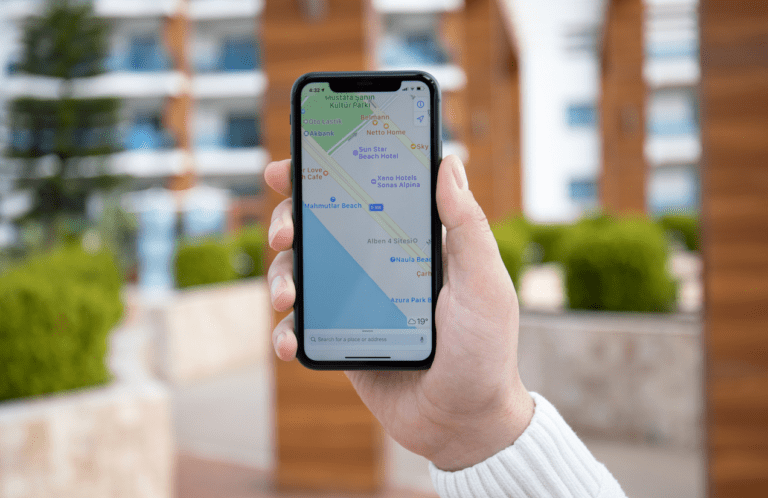هل تعاني من تصوير الشاشة ماك الخاص بجهازك؟ هل تريد الاحتفاظ بلقطات شاشة خاصة لأعمالك أو محاضراتك؟ سواء كنت تريد معرفة تصوير لشاشة لنظام وِيندوز فيمكنك قراءة هذا المقال من
هنا، أو كنت بحاجة حفظ الشاشة كاملة أو تصوير جزء منها سنذكر لكَ أهم الطرق الشائعة لأخذ لقطة الشاشة في نظام التشغيل ماك بخطوات سهلة وبسيطة ولا تتطلب منك الكثير من الوقت والجهد، تعالَ معنا لنتعرف عليها.
جدول المحتويات:
كيفية تصوير الشاشة ماك بدون برامج
نضع بين يديك عدة خطوات رائعة لتصوير شاشة الماك الخاصة بك بدون برامج على الإطلاق تعال معنا لتعرف عليها:
تصوير الشاشة باستخدام أداة Screenshot
يُمكنك تشغيل هذه الأداة بالإنتقال إلى Launchpad> Other> Screenshot ، أو باستخدام الاختصار Shift + Command + 5 و سيظهر خيار التقاط لَقطة الشّاشة بأكملها أو نافذة محددة أو قسم تحدده من الشاشة، والجدير بالذكر أن هذا البرنامج يوفر خيارات إضافية لتسجيل شاشة الجهاز بالفيديو بما في ذلك تسجيل الشاشة بأكملها أو جُزء مخصص من الشّاشة، كما أنه يتيح لك البرنامج اختيار مكان حفظ لقطات الشّاشة الخاصة بك بالإضافة الى إعدادات أخرى.
تصوير الشاشة ماك باستخدام اختصار Shift+Command+3
في حال كنت تريد أخذ لقطة من الشاشة بأكملها وعرض كل ما يظهر على جهاز الحاسوب، هذه الطريقة هي الخيار الأفضل لكَ، إذ تساعدك على عرض الشاشة بالكامل وحفظ الصورة تلقائيًا على سطح المكتب، وهي:
استخدام هذا الاختصار في لوحة المفاتيح Shift + Command + 3 وستتمكن من حفظ لقطة الشّاشة كاملة كصورة بتنسيق .png على سطح المكتب.
التصوير وفق اختصار Shift+Command+4
أما في حال كنت ترغب في التقاط جزءًا بسيطًا من شاشة الحاسوب، اتبع الخطوات التالية:
- اضغط على المَفاتيح Shift + Command + 4 وسيتغير المؤشر إلى خط متقاطع.
- انقر واسحب لتحديد المنطقة التي تريد التقاطها.
- اضغط على مفتاح Esc للإلغاء.
ملاحظة: يمكنك تغيير شكل وحجم و مكان المنطقة المحددة قبل التقاط صورة بالضغط المستمر على مفتاح Shift أو Option أو مفتاح المسافة وسيتم حفظ لقطة الشّاشة كصورة بتنسيق .png على الماك بصورة افتراضية.
التصوير باختصار Shift + Command + 5
يمكنك أخذ لَقطة شاشة للنافذة الفعالة بسهولة من خلال الضغط على مفاتيح Shift + Command + 5،
وسيتغير المؤشر إلى أيقونة الكاميرا، وتحريك الأيقونة فوق النافذة لتحديدها، ومن ثم النقر لحفظ الصورة بتنسيق png على جهازك.
تصوير الشاشة ماك باختصار Shift + Command + 6
إذا كان لديك جهاز Mac يدعم خاصية اللمْس فيمكنك التقاط لقطة شاشة بالضغط على الأزرار Shift + Command + 6، وستُحفظ صورة الشّاشة بتنسيق png على سَطح المَكتب الخاص بك، وهذه هي الطرق المتاحة لتتمكن من تصوير اللاب توب الذي يعمل بنظام ماك.
لماذا لا يمكن تصوير جهاز ماك بوك؟
إذا كُنت تواجه مشكلة في تصوير شاشة جهاز الماك في بعض الأحيان، فقد تحاول أن تلتقط صورة لبعض البرامج، على سبيل المثال: Netflix و Disney Plus لكن هذه التطبيقات دائمًا ما تضع حماية للمحتوى الخاص بها، ولفعل ذلك ستحتاج لتثبيت برنامج خارجي ونوصيك بتحميل برنامج OBS Studio الأفضل على الإطلاق.
الخاتمة
وصلنا إلى نهاية مقالنا الذي تحدثنا فيه عن كيفية تصوير الشاشة ماك بسهولة مطلقة وفق خطوات بسيطة واختصارات رائعة يمكن من خلالها الاستمتاع بتصوير الشاشة الخاصة بك دون تحميل البرامج الضارة على جهازك، الآن أصبح بإمكانك تجربة هذه الطرق الرائعة، نرجو أن نكون وفقنا في طرح المعلومات في مقالنا للمزيد عن عالم التقنية يمكنك متابعة حساباتنا على منصات التواصل الاجتماعي.
برنامج زر فيديو للشاشة برامج أفضل لتصوير قم تطبيق تحميل الويندوز صور الصور التالية بالكامل طريق شرح نضغط سهولة إس تعلم فتح وتسجيل كاميرا جميع لشاشة صفحات تعمل ترغب لجزء أكثر باتباع وسيتم شيء بكل بدون الجديد مشاركة التطبيقات العديد مستخدمي مجانا الهاتف التحكم هاتف ويمكن حماية بوصة جيجابايت دي ابل بوك المحتوى عمل أيام أنظمة ولكن توبيا بإستخدام التعليمات نفس الوقت لتالية تثبيت ومعه الزر يظهر وبدون اختصارات موجود التقط سريعة كمبيوتر مختلفين يبحث عدد كبير هل معنا ابحث باستمرار اللقطة شاشه كملف لاب يشبه أسفل أجهزة اصور سكرين شوت يتوفر اليوم