حل مشكلة الواي فاي متصل لكن لا يشتغل

غالبًا ما تصاب بالإحباط عندما تكون متصلاً بشبكة واي فاي ولكن لا يوجد اتصال بالإنترنت. على مدار السنوات القليلة الماضية ، واجهنا جميعًا هذه المشكلة و هي أن الواي فاي متصل لكن لا يشتغل لذلك في هذا المقال ستعرف طريقة حل هذه المشكلة و لسوء الحظ لا يوجد حل واحد لإصلاحها .
في كثير من الحالات ، يرجع ذلك إلى تغييرات في إعدادات نظام التشغيل أو جهاز الراوتر و قد لا يكون السبب واضحًا دائمًا و هذا يعني أنه سيتعين عليك تجربة طرق مختلفة لحل المشكلة فيما يلي بعض الحلول التي تم اختبارها والتي ستحل مشكل أن الواي فاي متصل لكن لا يوجد اتصال بالإنترنت.
أسباب المشكلة
هذه المشكلة ناتجة عن وجود خلل في
- جهاز الراوتر
- شبكة الانترنت
- جهازك الخاص بك
- تعارض ذاكرة التخزين المؤقت DNS
حل المشكلة إذا كانت بسبب الراوتر
لتحديد ما إذا كان سبب المشكلة هو الراوتر ، قم بتوصيل الأجهزة الأخرى مثل هاتفك المحمول بالراوتر و تحقق ما إذا كان يعمل. إذا كان الإنترنت يعمل بشكل جيد على الأجهزة الأخرى ، فإن المشكلة تكمن في جهازك. من ناحية أخرى ، إذا لم يعمل الإنترنت على الأجهزة الأخرى أيضًا فغالبًا ما تكون المشكلة متعلقة بالراوتر أو اتصال الإنترنت نفسه.
إحدى الطرق الجيدة لإصلاح الراوتر هي إعادة تشغيله وعلى الرغم من أن إعادة التشغيل قد تبدو سخيفة إلا أنها تمسح ذاكرة التخزين المؤقت وتصلح العديد من مشكلات الشبكة والبرامج المرتبطة.
إذا كان الراوتر و المودم منفصلين ، فقم بإيقاف تشغيلهما ثم انتظر لمدة 30 ثانية ثم قم بتشغيل المودم وبعد دقيقة واحدة قم بتشغيل الراوتر ثم انتظر بضع دقائق وتحقق و سيعمل هذا الحل البسيط على إصلاح العديد من المشكلات الصغيرة في الراوتر الخاص بك.
حل المشكلة إذا كانت بسبب شبكة الانترنت
في بعض الأحيان ، قد تكون المشكلة متعلقة بشبكة الاتصالات و ليس جهازك و قد يكون ذلك بسبب الكابلات المكسورة أو انقطاع الخدمة أو أي شيء آخر ليس ضمن سيطرتك.
ومع ذلك ، من المهم معرفة ما إذا كانت المشكلة تكمن في مزود خدمة الإنترنت الخاص بك. لهذا ، تحقق مما إذا كان ضوء “الإنترنت” على المودم يعمل و في الحالة الطبيعية يجب أن تكون مصابيح الطاقة و DSL مشتغلة و تأكد أيضًا من عدم وجود شيء غير عادي ، مثل الوميض المستمر للأضواء.
إذا لم تكن المصابيح مضاءة أو إذا رأيت وميضا ، فاتصل بمزود خدمة الإنترنت على الفور.
حل المشكلة إذا كانت من جهازك
عندما تتمكن الأجهزة الأخرى من الوصول إلى الإنترنت من خلال شبكة الواي فاي فإن المشكلة تكمن في جهازك ومستقبل الواي فاي الخاص به.
كخطوة أولى ، أعد تشغيل جهازك ومعرفة ما إذا كان ذلك سيؤدي إلى حل المشكلة و كما هو الحال مع الراوتر ، غالبًا ما يتم إصلاح مشكلات الشبكة والبرامج تلقائيًا مع إعادة تشغيل بسيطة.
إذا لم يؤد ذلك إلى حل مشكلتك ، فإليك ما يمكنك فعله.
انقر بزر الماوس الأيمن فوق رمز الشبكة في شريط المهام في الزاوية اليمنى السفلية.
انقر فوق “استكشاف المشكلات وإصلاحها”
سيحاول النظام تشخيص المشكلة تلقائيًا و سيحاول إصلاحها لك.
إذا كان النظام غير قادر على إصلاح مشكلتك ، فسيخبرك في بعض الحالات ما هي المشكلة.
حل المشكلة إذا كانت بسبب تعارض ذاكرة التخزين المؤقت DNS
تخزن ذاكرة التخزين المؤقت لنظام أسماء النطاقات جميع الزيارات الأخيرة إلى مواقع الويب ، بحيث يمكنها تحميل صفحات الويب لك بسرعة.
عادةً ، عند إدخال عنوان رابط في متصفحك ، يعترض نظام التشغيل هذا الرابط ويبحث في ذاكرة التخزين المؤقت لـ DNS. إذا تطابق طلبك مع الصفحات المتوفرة في ذاكرة التخزين المؤقت ، فسيأخذ نظام التشغيل هذه الصفحات من ذاكرة التخزين المؤقت بدلاً من تنزيلها من الإنترنت.
في بعض الأحيان ، تتلف ذاكرة التخزين المؤقت لنظام أسماء النطاقات بسبب الأعطال الفنية أو عندما يتم إدخال أسماء نطاقات غير مصرح بها بواسطة برامج تابعة لجهات خارجية مثل الفيروسات و ترسل الإعلانات في بعض المواقع أيضًا تعليمات برمجية ضارة لإفساد ذاكرة التخزين المؤقت لنظام أسماء النطاقات.
تمنعك ذاكرة التخزين المؤقت DNS التالفة من الاتصال بالإنترنت نظرًا لوجود عدم تطابق في عنوان IP. لإصلاح ذلك ، يجب عليك مسح ذاكرة التخزين المؤقت لنظام أسماء النطاقات.
للقيام بذلك،
اضغط على Windows + R واكتب “cmd”. سيؤدي هذا إلى فتح موجه الأوامر.
اكتب هذا الأمر “ipconfig/flushdns” واضغط على Enter
سيؤدي ذلك إلى مسح ذاكرة التخزين المؤقت لنظام أسماء النطاقات. أعد تشغيل الكمبيوتر الآن ومعرفة ما إذا كان يمكنك الاتصال بالإنترنت.
أيضًا الهواتف المحمولة في بعض الأحيان غير قادرة على الاتصال بالإنترنت بالرغم من وجود علاة الواي فاي
مع افتراض أنك قمت بالفعل بإعادة تشغيل هاتفك وجهاز الراوتر ، لأن هذه هي الخطوات الأساسية التي يجب عليك دائمًا القيام بها أولاً يمكنك القيام بما يلي .
- اعادة الاتصال
أولاً ، قم بإعادة تعيين الشبكة اللاسلكية فقط التي تسبب المشكلة على هاتفك. من خلال تجاهل الشبكة اللاسلكية وإعادة الاتصال بها
- افتح الشبكات اللاسلكية على هاتفك
- اضغط على اسم شبكة Wi-Fi
- انقر فوق تجاهل وقم بتأكيدها
ثم أعد الاتصال بالشبكة اللاسلكية .
- إعادة ضبط إعدادات الشبكة
عندما نقوم بإعادة تعيين إعدادات الشبكة يتم فقد كل كلمة مرور الشبكة اللاسلكية المخزنة على هاتفك لذا تأكد من أن هاتفك هو الجهاز الوحيد الذي يواجه مشكلات في الشبكة.
في الأندريود
- افتح الإعدادات
- قم بالتمرير لأسفل إلى النظام وافتحه
- انقر فوق اعدادت متقدمة
- انقر فوق خيارات إعادة التعيين أو إعادة التعيين
- انقر فوق إعادة تعيين الواي فاي والجوال والبلوتوث أو إعادة تعيين إعدادات الشبكة
- قم بتأكيده وسيتم إعادة تشغيل جهازك.
في الايفون
- أفتح الإعدادات
- انقر فوق عام> إعادة تعيين
- انقر فوق إعادة تعيين إعدادات الشبكة
- تعيين إذا كان خادم DNS ثابت
إذا كانت المشكلة لم تحل فقد تكون المشكلة متعلقة بمشكلة DNS. يمكن أن يؤدي تعيين خادم DNS ثابت إلى حل هذه المشكلة.
الخيار الأسهل هو تثبيت التطبيق المجاني من Cloudflare والذي سيغير خادم DNS الخاص بك إلى 1.1.1.1 ، وهو خادم DNS مجاني سيجعل الإنترنت أكثر أمانًا وأسرع و يمكنك تمكين وتعطيل التطبيق بمفتاح تبديل بسيط حتى يكون من الآمن تجربته.





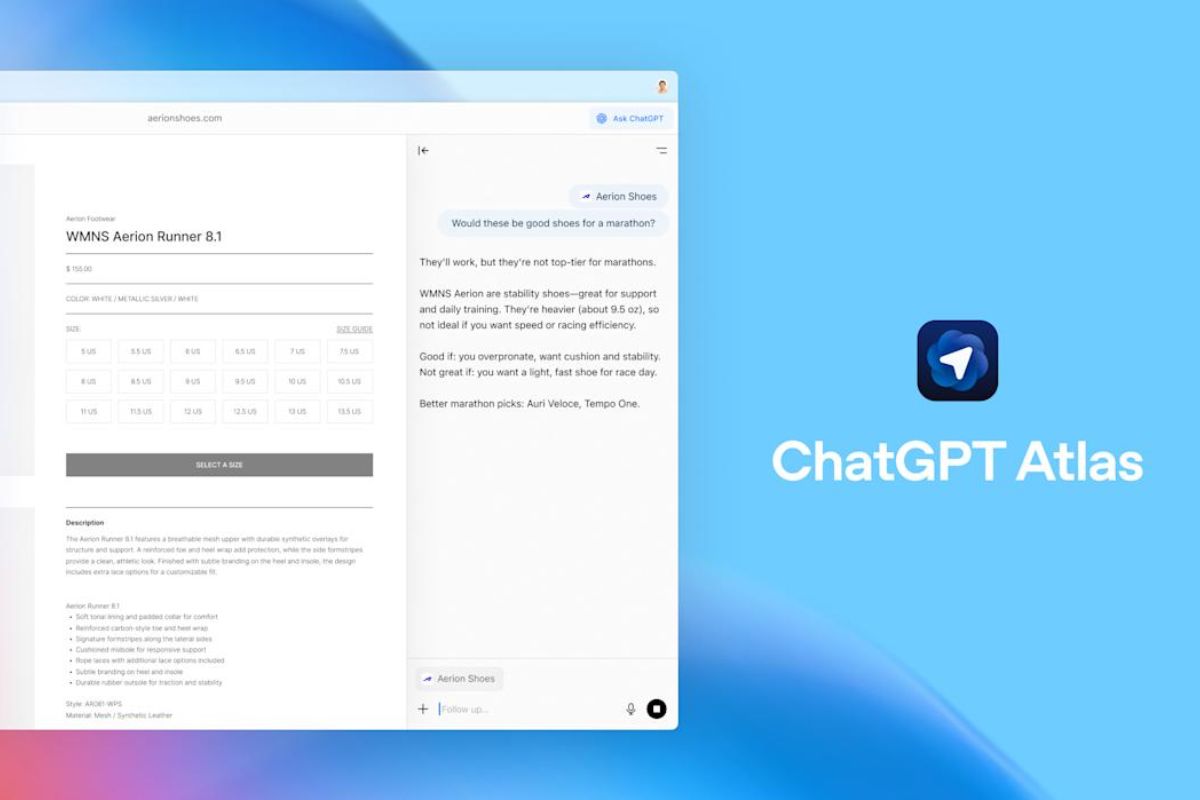






![آنا باولا أسيس، النائب الأول للرئيس ورئيس مجلس الإدارة والمدير العام لمنطقة أوروبا والشرق الأوسط وأفريقيا وأسواق النمو في شركة IBM [اليمين] وتانوجا رانديري، نائب رئيس شركة أمازون ويب سيرفيسز في منطقة أوروبا والشرق الأوسط وإفريقيا [اليسار]](https://s3.eu-west-1.amazonaws.com/cdn.menatech.net/wp-content/uploads/2025/10/IBM_AWS.jpg)



