طريقة تسجيل الصوت على Discord بالصور والشرح
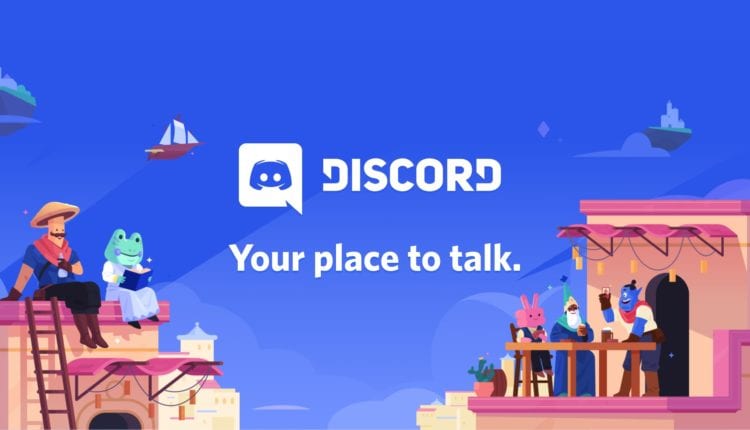
تعتبر منصة Discord مكان ممتاز يلتقي فيه اللاعبين للتواصل الفعّال، ويمنح المستخدمين إمكانية الاتصال النصي والصوتي مجانًا، لكن للأسف لا يوجد خيار تسجيل الصوت على Discord بشكل افتراضي.
لكن لا تقلق، فلا تزال هناك بعض الوسائل التي يمكنك استخدامها في تسجيل الصوت على Discord وكلها حلول من أطراف خارجية.
قبل أن نبدأ في تعريفك بهذه الطريقة، يجب أن تعلم أولًا أنّه في بعض الدول يحظر تسجيل الصوت لآخرين دون إذن منهم، لذلك تأكّد أولًا إن كنت ستواجه مشكلة قانونية في بلدك قبل البدء في تسجيل صوت الآخرين.
قد تحتاج أيضًا إلى إعداد الميكروفون بشكل صحيح في Discord لتبدأ في التواصل الصوتي مع الآخرين، لأنّك إن لم تفعل ذلك فلن تستطيع التحدث مع أصدقائك على المنصة، وبالتالي لن يمكنك تسجيل الصوت.

استخدام Craig Chat Bot في تسجيل الصوت على Discord
إذا كنت تملك سيرفر Discord الخاص بك يمكنك استخدام بوت الدردشة Craig لتسجيل الصوت على Discord بسهولة، فهو بوت يمكنك دعوته إلى غرف الدردشة الصوتية لتسجيل المحادثات باستخدام بعض الأوامر النصية.
المميز في هذا البوت أنّه يسجل الصوت لكل مستخدم كمسار صوتي منفصل، مما يسهّل عليك تحرير ملف الصوت لاحقًا إن احتجت إلى ذلك.
لاستخدام بوت Craig سوف تحتاج أولًا إلى دعوته إلى السيرفر، وذلك عبر الذهاب إلى موقع البوت ثم الضغط على رابط Invite Craig To Your Discord Server للبدء.
سينقلك هذا إلى صفحة ترخيص خادم Discord، وستحتاج إلى منح Craig إذنًا للانضمام إلى خادمك قبل أن تتمكن من البدء في استخدامه.
للقيام بذلك، حدد الخادم الخاص بك من قائمة Add Bot To ثم انقر على Authorize للسماح له بالانضمام.
إذا نجحت هذه العملية، من المفترض أن تبدأ برؤية رسالة ربط لـ Craig في خادمك، ولا تحتاج إلى المزيد من الإعداد في هذه المرحلة، حيث يمكنك البدء في استخدام البوت مباشرةً لتسجيل قنواتك الصوتية.
مقالات قد تعجبك : بعد روسيا، تركيا تحجب منصة المحادثة Discord لأنها رفضت مشاركة بيانات المستخدمين
لماذا تريد مايكروسوفت الاستحواذ على Discord؟
للقيام بذلك، أدخل قناة صوتية واكتب :craig:, join to begin.
سيدخل بوت Craig إلى القناة ويبدأ التسجيل على الفور، وسوف تسمع تنبيهًا صوتيًا من البوت يقول now recording للتأكيد.
لإيقاف بوت Craig من تسجيل الصوت على Discord كل ما عليك فعله هو كتابة :craig:, leave. حيث سيجبره هذا الأمر على مغادرة القناة التي أنت فيها حاليًا وإيقاف التسجيل، بينما تستمر التسجيلات في القنوات الأخرى إن وجدت.
إذا كنت تريد إيقاف Craig من التسجيل في جميع القنوات، اكتب :craig:, stop. لتجبر البوت على إنهاء جميع التسجيلات.
عندما تبدأ التسجيل، سوف تتلقى رسالة خاصة من بوت Craig، يمنحك فيها روابط لتنزيل المحادثات التي قام بتسجيلها أو حذفها.
يمكن لهذا البوت أن يسجل ما يصل إلى ست ساعات في المرة الواحدة، وإذا كنت تريد التحقق من حالة التسجيل يمكنك تنزيل نسخة منه، حتى اللحظة التي تقوم فيها بتنزيل الملف.
وتتوفر قائمة كاملة بأوامر Craig على موقعه الرسمي على الويب، ويمكنك الوصول إليها بسرعة عبر كتابة :craig:, help في قناة Discord.
استخدام OBS في تسجيل الصوت على Discord
إذا لم تكن تملك أو تدير خادم Discord لا يزال بإمكانك تسجيل الصوت على جهاز الكمبيوتر الخاص بك باستخدام برنامج Open Broadcaster Software أو OBS.
غالبًا ما يتم استخدام هذا البرنامج من قِبل محترفوا البث على تويتش ويوتيوب لبث الألعاب وغيرها من أنواع المحتوى الأخرى، وهو متاح مجانًا للاستخدام على ويندوز ولينكس وماك.
يقوم برنامج OBS بذلك عن طريق التقاط قنوات صوتية ومرئية متنوعة، بما في ذلك صوت سطح المكتب وشاشة العرض، بالإضافة إلى الميكروفون.
ويمكنك استخدام هذه الميزة في تسجيل الصوت على Discord بسهولة وحفظ المحادثات الصوتية التي تقوم بها على الكمبيوتر.
لتسجيل صوت Discord باستخدام برنامج OBS، انقر على علامة + في منطقة Sources داخل نافذة البرنامج، ثم اختر Audio Output Capture من القائمة لتحديد إخراج صوت سطح المكتب للتسجيل.
في نافذة Create/Select Capture قم بتسمية مصدر صوت سطح المكتب ثم انقر على OK للتأكيد.
سيطلب منك البرنامج تحديد جهاز الإخراج (مكبرات الصوت أو سماعات الرأس مثلًا) من قائمة Properties. وهنا حدد الجهاز المناسب من القائمة المنسدلة Device ثم انقر على OK للتأكيد.
إذا كان لديك جهاز إخراج واحد فقط، يجب استخدام خيار Default.
يمكنك التحقق من التقاط الصوت بشكل صحيح من خلال تشغيل بعض الصوتيات على الكمبيوتر.
ضمن قسم Audio Mixer في برنامج OBS يجب أن تتحرك أشرطة تمرير الصوت لـ Audio Output Capture لإظهار التقاط الصوت وجاهزيته للتسجيل.
يمكنك استخدام شريط التمرير الأزرق في الأسفل لخفض مستوى التسجيل إذا كنت بحاجة للقيام بذلك.
بشكل افتراضي، يجب إدراج “Mic / Aux” ضمن قسم “Audio Mixer”. سيضمن ذلك تسجيل حديثك مع أي مشاركين آخرين في الدردشة.
إذا لم يكن الخيار متاحًا، فانقر على رمز علامة الجمع (+) في منطقة “Sources” ثم حدد “Audio Input Capture” لإضافة إدخال الميكروفون إلى التسجيل.
أمّا إذا كنت تفضل إيقاف تسجيل الميكروفون، فحدد رمز مكبر الصوت بجوار شريط التمرير “Mic / Aux” أو “Audio Input Capture”.
لبدء التسجيل ، انقر فوق الزر “Start Recording” ضمن قسم “Controls” في الجزء السفلي الأيمن من نافذة OBS.
بشكل افتراضي، سيقوم OBS بتسجيل الصوت كملف فيديو فارغ بتنسيق ملف MKV، كما سيتم حفظ كل تسجيل باسم ملف يوضح وقت التسجيل وتاريخه. لعرض الملفات المسجلة، حدد File » Show Recordings من قائمة OBS.
إذا كنت تريد التسجيل بتنسيق ملف آخر، فانقر فوق Settings » Output ثم حدد بديلاً لـ MKV من القائمة المنسدلة “Recording Format”.
بينما سيحفظ OBS كملفات فيديو، يمكنك تحويل مقاطع الفيديو إلى MP3 باستخدام عدّة برامج، وإزالة محتوى الفيديو الزائد، لتحصل على ملفًا صوتيًا فقط يمكنك تصديره واستخدامه في أي مكان آخر.
بذلك نكون قد شاركنا معكم أسهل طرق تسجيل الصوت على Discord مع شرح مُفصّل بالصور حتى لا تواجهون أي مشكلة أثناء تنفيذ هذه الخطوات.
