طريقة مشاركة شاشة Microsoft Teams في 6 خطوات
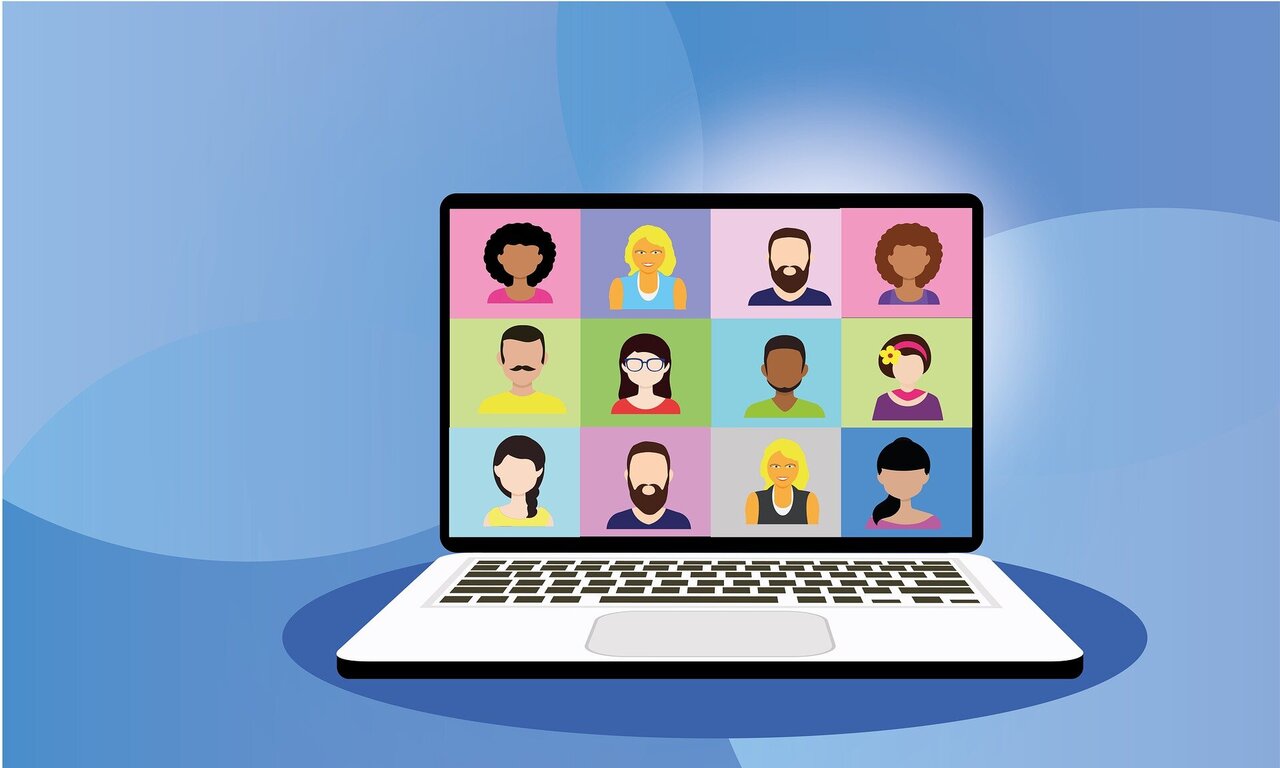
يُعد برنامج Microsoft Teams بديل جيد جدًا لخدمة سكايب فيما يتعلق بالاجتماعات عبر الإنترنت. ورغم أنّه لا يحتوي على ميزة الترجمة التي يمتلكها سكايب إلّا أنّه به مميزات أخرى مثل مشاركة الشاشة. وفي هذا المقال اليوم سنشرح لك طريقة مشاركة شاشة Microsoft Teams.
تُعد مشاركة شاشة Microsoft Teams ميزة متقدمة نوعًا ما، فلا يمكن للمستخدمين مشاركة شاشتهم فحسب، بل يمكن أيضًا طلب التحكّم في النظام بعد موافقة المستخدم الآخر.
مشاركة شاشة Microsoft Teams
مشاركة الشاشة في مايكروسوفت Teams وظيفة سهلة للغاية، وفي الغالب يمكنك تطبيق نفس الخطوات في تطبيق Teams على ويندوز 10 أو macOS مع اختلاف رئيسي واحد.
على macOS
قبل أن تحاول مشاركة الشاشة في اجتماع على مايكروسوفت Teams، ستحتاج إلى السماح للخدمة بالوصول إلى صلاحيات تسجيل الشاشة.
- اخرج من تطبيق Microsoft Teams إن كان يعمل.
- افتح تفضيلات النظام (System Preferences).
- اذهب إلى الأمان والخصوصية (Security and Privacy).
- اذهب إلى تبويب الخصوصية.
- اختر تسجيل الشاشة (Screen Recording) في العمود على اليسار.
- اختر خدمة Microsoft Teams من اللوحة على اليمين.
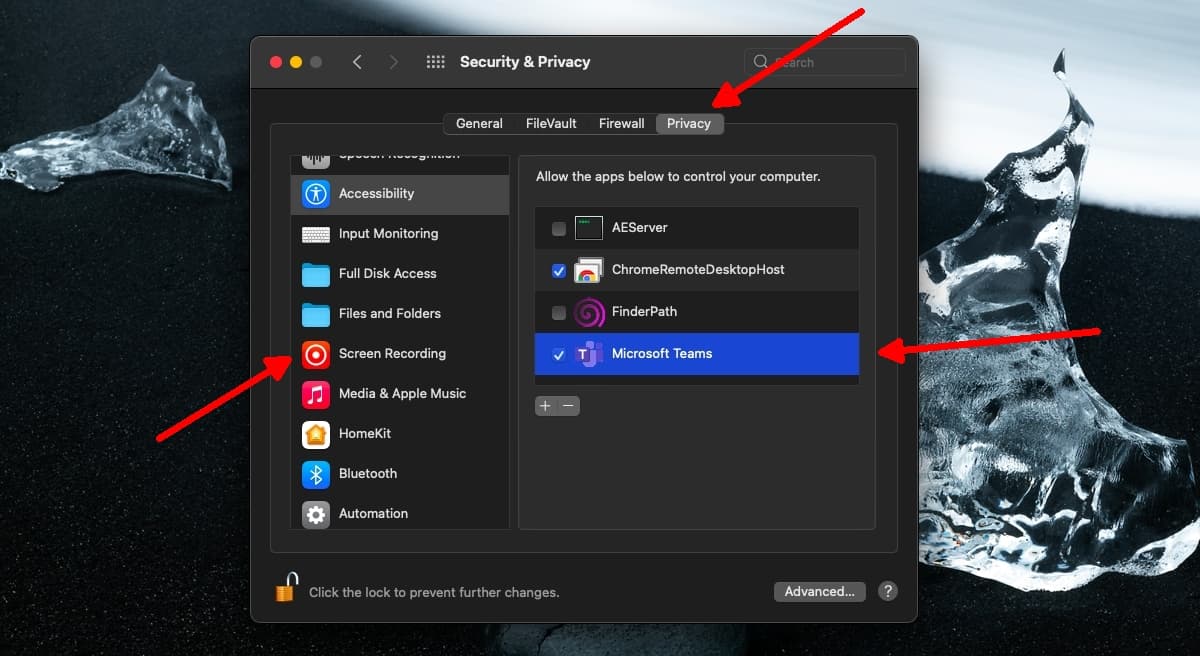
قد تود أيضًا قراءة:
- كيفية تسجيل الشاشة فيديو على ويندوز وماك واندرويد وiOS
- مسنجر يحصل على ميزة مشاركة الشاشة في محادثات الفيديو أخيراً
مشاركة شاشة Microsoft Teams على ويندوز
الخطوات القادمة يمكن تطبيقها على كلًا من ويندوز 10 وmacOS لمشاركة شاشة مايكروسوفت Teams.
- افتح Microsoft Teams.
- اذهب إلى قناة الفريق.
- ابدأ اجتماع جديد أو انضم إلى اجتماع موجود بالفعل.
- انقر على زر المشاركة في الأعلى.
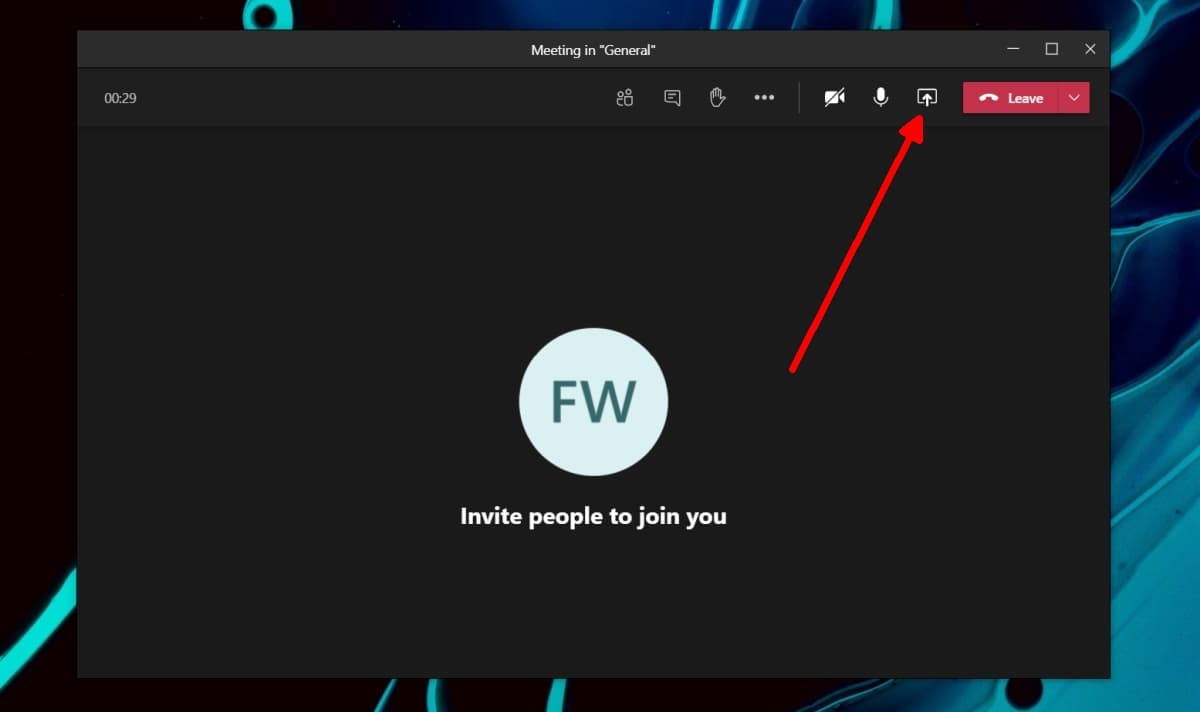
- سوف تظهر لك لوحة في الأسفل، ومنها يمكنك اختيار نافذة على سطح المكتب الخاص بك لمشاركته.
- سوف يبدأ مشاركة الشاشة.
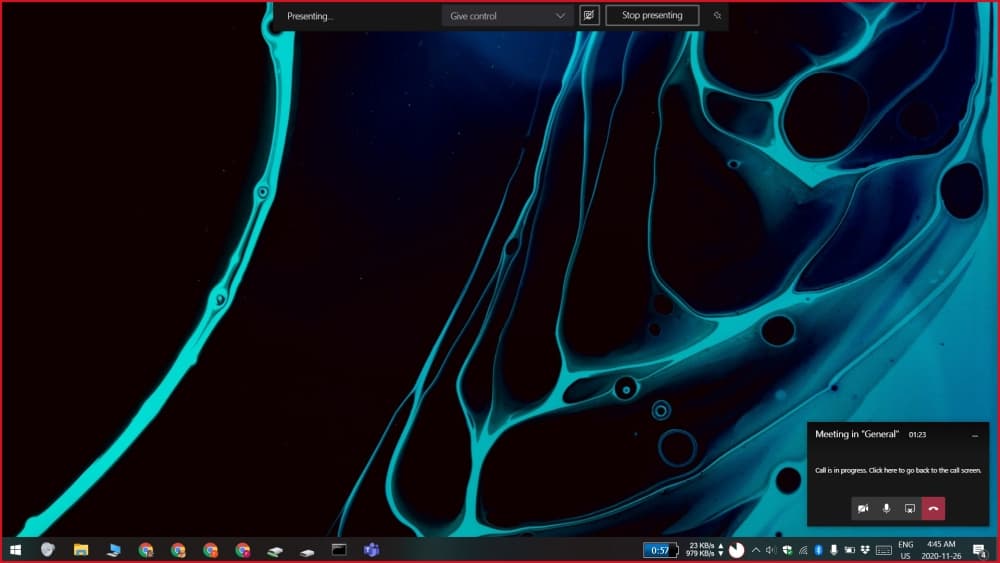
اخترنا لك أيضًا:
- طريقة إيقاف تشغيل Microsoft Teams تلقائيًا على ويندوز 10
- 10 تطبيقات لتساعدك على الإنتاجية والعمل في ظل الحجر الصحي
السماح بالتحكّم في النظام
إذا كنت في اجتماع مع مستخدم آخر – زميلك في العمل مثلًا – وتريد منحه الوصول إلى النظام للتحكم فيه، يجب أن يتم هذا على سطح المكتب.
- اذهب إلى النافذة أو سطح المكتب الذي يتم مشاركته.
- ستجد شريط في الأعلى.
- افتح قائمة منح الصلاحيات (Give control) واختر أحد المشاركين.
- من هنا سيبدأ المشارك في الاجتماع بالحصول على صلاحيات النظام.
- يمكنك النقر على إبطال الوصول (Revoke access) لاستعادة التحكّم في النظام.
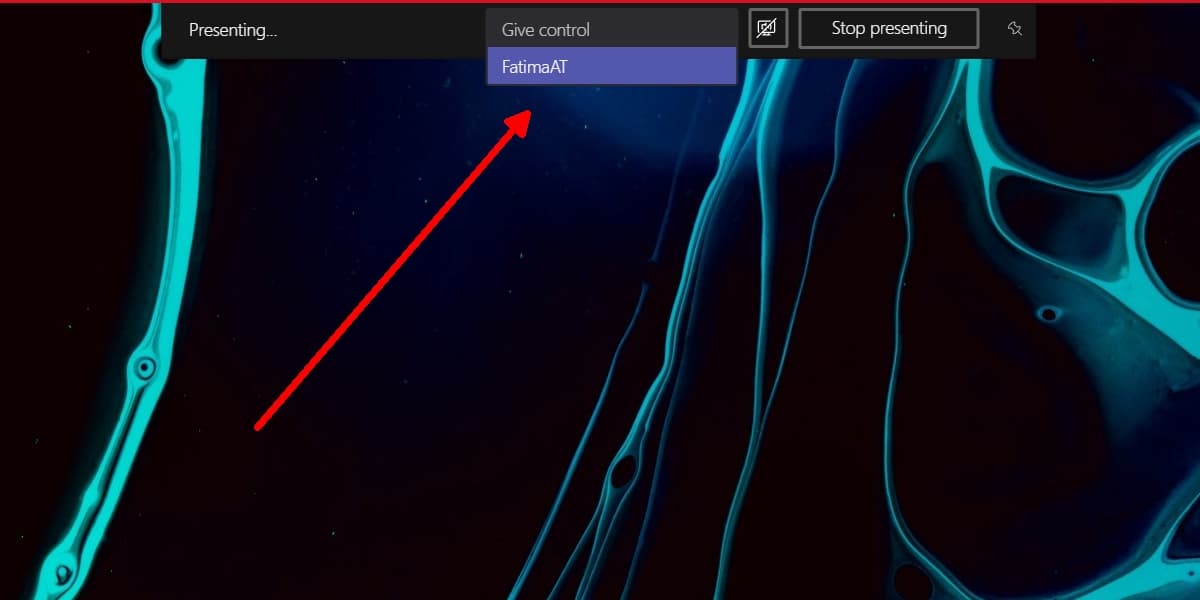
طلب التحكّم
لطلب التحكّم في النظام أو النافذة التي تتم مشاركتها انقر فوق زر طلب التحكّم (Request Control). ويمكن للطرف الآخر في الاجتماع قبول الطلب أو رفضه.
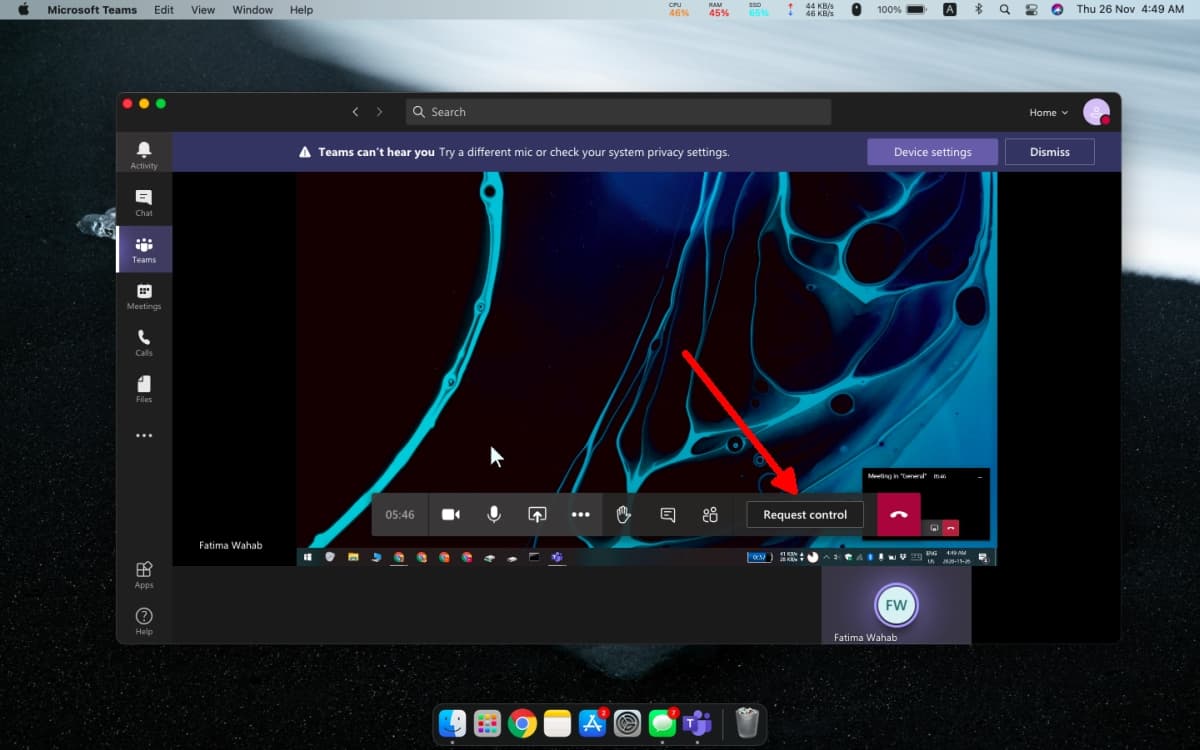
وعندما يتحكّم مستخدم آخر في النظام فإنّه يحصل على مؤشر ماوس خاص به يوضّح أنّه ليس مؤشر النظام الأساسي. ويُصاحب المؤشر أيضًا شارة صغيرة تخبر كل من يتحكم في النظام.
صورة الغلاف من Tech Xplore
















