كيفية نقل الصور من الايفون الى الكمبيوتر
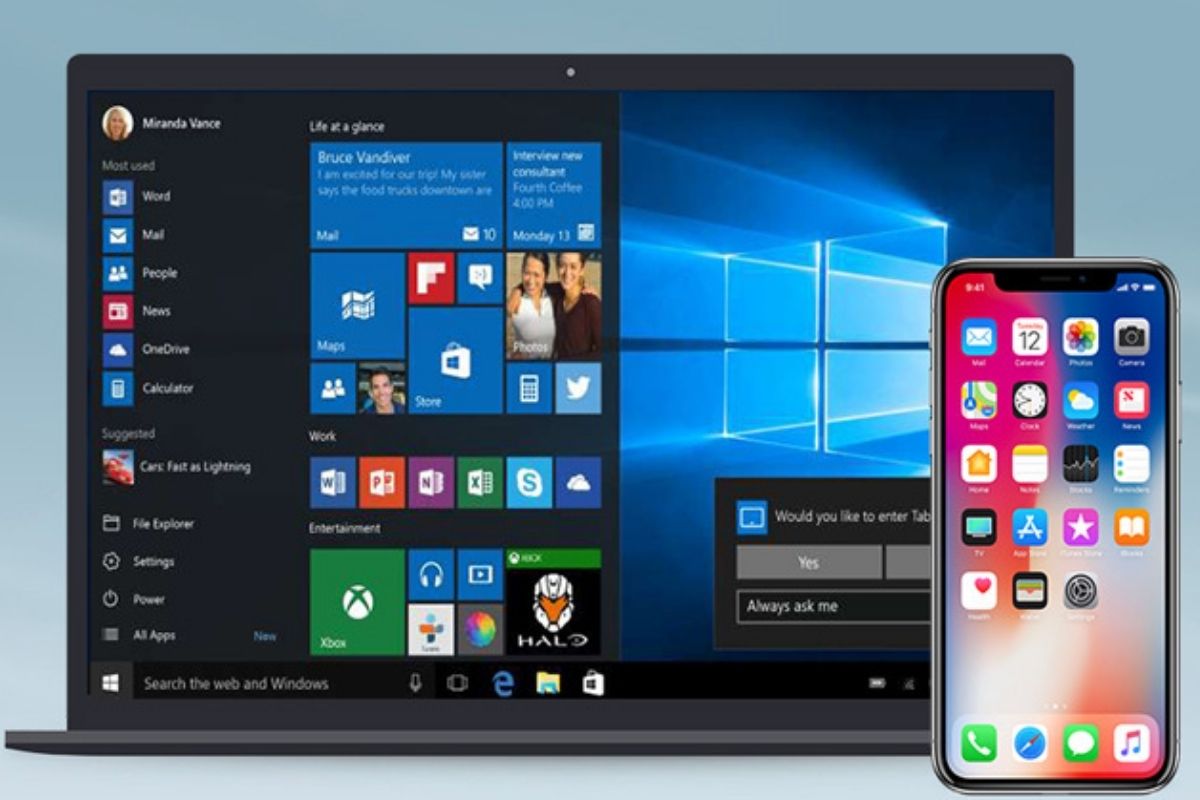
لا تحتاج إلى أي برنامج خاص لنقل الصور من الايفون إلى كمبيوتر يعمل بنظام ويندوز و لا تحتاج حتى إلى iTunes. كل ما تحتاجه هو كابل USB الذي تستخدمه للشحن.
كيفية نقل الصور من الايفون الى الكمبيوتر
1.قم بتوصيل جهازك بجهاز الكمبيوتر الخاص بك باستخدام كابل USB و هو نفس الكابل الذي تستخدمه لشحن هاتفك.
في المرة الأولى التي تقوم فيها بتوصيله بجهاز الكمبيوتر ، سترى نافذة منبثقة تطلب منك الوثوق بجهاز الكمبيوتر الخاص بك (إذا كان iTunes مثبتًا في جهازك ) أو السماح بالوصول إلى الصور ومقاطع الفيديو (إذا لم يكن iTunes مثبتًا عندك). انقر على “الثقة” أو “السماح” لمنح جهاز الكمبيوتر الخاص بك إمكانية الوصول إلى صورك و قد تضطر إلى فتح قفل جهازك قبل أن ترى هذه النافذة المنبثقة.
2.سيظهر جهازك كجهاز جديد في مستكشف الملفات على نظام التشغيل ويندوز 10 انقر فوقه نقرًا مزدوجًا و إذا كنت لا ترى جهازك في مستكشف الملفات فافصله عن الكمبيوتر وأعد توصيله وتأكد من إلغاء قفله.
3.انقر نقرًا مزدوجًا فوق المجلد “DCIM” داخل الايفون حي يتم تخزين الصور ومقاطع الفيديو الخاصة بك في مجلد 100APPLE و إذا كان لديك الكثير من الصور ومقاطع الفيديو ، فسترى مجلدات إضافية باسم 101APPLE و 102APPLE وما إلى ذلك و إذا كنت تستخدم اي كلاود لتخزين الصور ، فسترى أيضًا مجلدات باسم 100Cloud و 101Cloud و غيرها.
مجلد DCIM هو الشيء الوحيد الذي ستراه على جهاز iPhone الخاص بك و لا يمكنك الوصول إلى أي ملفات أخرى على جهازك من هنا.
4.سترى صورك كملفات .JPG ومقاطع فيديو كملفات .MOV ولقطات شاشة كملفات .PNG. يمكنك النقر عليها نقرًا مزدوجًا لعرضها مباشرة من جهازك و يمكنك أيضًا نسخها إلى جهاز الكمبيوتر الخاص بك باستخدام إما السحب والإفلات أو النسخ واللصق.
إذا حذفت عنصرًا في مجلد DCIM ، فستتم إزالته من الايفون
.
5.لنقل كل شيء من الايفون الى الكمبيوتر ، يمكنك فقط نسخ ولصق أو سحب وإفلات مجلد 100APPLE (وأي مجلدات أخرى) داخل مجلد DCIM. أو يمكنك فقط الحصول على مجلد DCIM بالكامل إذا كنت تريد ذلك. فقط تأكد من نسخ العناصر بدلاً من نقلها ، إذا كنت تريد أن تظل على هاتفك.
إذا رأيت ملفات بامتداد الملف .HIEC ، فهذا يشير إلى أن الايفون يلتقط الصور باستخدام تنسيق صورة HEIF الجديد وهو الإعداد الافتراضي اعتبارًا من iOS 11 ، و ستحتاج إلى برنامج تابع لجهة خارجية لعرض هذه الملفات على Windows.
ومع ذلك ، لا يتعين عليك تعطيل HEIF على جهازك لجعل هذه الصور أكثر توافقًا و لتغييرها توجه إلى الإعدادات> الصور ، ثم قم بالتمرير لأسفل ، ثم انقر فوق “تلقائي” ضمن “النقل إلى جهاز Mac أو الكمبيوتر الشخصي” و سيقوم جهاز الايفون الخاص بك تلقائيًا بتحويل الصور إلى ملفات .JPEG عندما تقوم ينقلها إلى جهاز كمبيوتر.
إذا حددت “Keep Originals” بدلاً من ذلك ، فسيعطيك الايفون ملفات .HEIC الأصلية.
نقل الصور باستخدام صور Windows (أو تطبيقات أخرى)
يمكنك فتح تطبيق الصور المضمن في ويندوز 10 ، ثم النقر فوق الزر “استيراد” على شريط الأدوات للحصول لنقل الصور من الايفون الى الكمبيوتر و سيتم حفظ الصور التي تقوم باستيرادها بهذه الطريقة في مجلد “الصور”.
يجب أن يعمل أي تطبيق آخر يقدم وظيفة “استيراد من الكاميرا” أو “استيراد من USB” مع جهاز الايفون حيث تقدم العديد من برامج إدارة الصور الأخرى هذه الميزة.
مزامنة صورك من خلال اي كلاود (أو اي خدمة أخرى)
إذا كنت لا تريد توصيل الايفون بجهاز الكمبيوتر عبر كابل ، فيمكنك أيضًا استخدام خدمات مزامنة الصور عبر الإنترنت و من خلال هذه الخدمات ستتمكن من تحميل الصور من جهاز الايفون الخاص بك إلى الخدمة و تنزيل تلك الصور من الخدمة إلى جهاز الكمبيوتر. و ستحصل في النهاية على نسخة مخزنة على الإنترنت ونسخة مخزنة على جهاز الكمبيوتر الخاص بك.
على سبيل المثال ، يمكنك تمكين مكتبة صور اي كلاود على جهاز الايفون الخاص بك من خلال التوجه إلى الإعدادات> الصور وتفعيل “مكتبة صور iCloud” و سيقوم جهازك بعد ذلك بتحميل صورك تلقائيًا إلى اي كلاود .
يمكنك بعد ذلك تثبيت iCloud لـ Windows ، وتسجيل الدخول باستخدام معرف Apple الخاص بك ، وتمكين ميزة “الصور” في لوحة تحكم iCloud. انقر فوق الزر “خيارات” للتحكم في مكان تخزين الصور على جهاز الكمبيوتر الخاص بك وضبط الإعدادات الأخرى.
سيتم تحميل الصور التي تلتقطها تلقائيًا إلى مكتبة صور iCloud الخاصة بك ، ثم يقوم برنامج iCloud تلقائيًا بتنزيل نسخة منها على جهاز الكمبيوتر الخاص بك.
هذا ليس التطبيق الوحيد الذي يمكنك استخدامه لمزامنة الصور مع جهاز الكمبيوتر الخاص بك. توفر تطبيقات Dropbox و Google Photos و Microsoft OneDrive لأجهزة الايفون ميزات تحميل الصور تلقائيًا ، ويمكنك استخدام أدوات Dropbox و Google Backup and Sync و OneDrive لنظام ويندوز لتنزيل هذه الصور تلقائيًا على جهاز الكمبيوتر الخاص بك.
فقط ضع في اعتبارك أنه مع هذه الخدمات ، فإنك تقوم بالفعل بمزامنة تلك المجلدات. لذلك ، إذا حذفت شيئًا ما من مجلد متزامن على جهاز الكمبيوتر الخاص بك ، فسيتم حذفه أيضًا على هاتفك.







![آنا باولا أسيس، النائب الأول للرئيس ورئيس مجلس الإدارة والمدير العام لمنطقة أوروبا والشرق الأوسط وأفريقيا وأسواق النمو في شركة IBM [اليمين] وتانوجا رانديري، نائب رئيس شركة أمازون ويب سيرفيسز في منطقة أوروبا والشرق الأوسط وإفريقيا [اليسار]](https://s3.eu-west-1.amazonaws.com/cdn.menatech.net/wp-content/uploads/2025/10/IBM_AWS.jpg)








