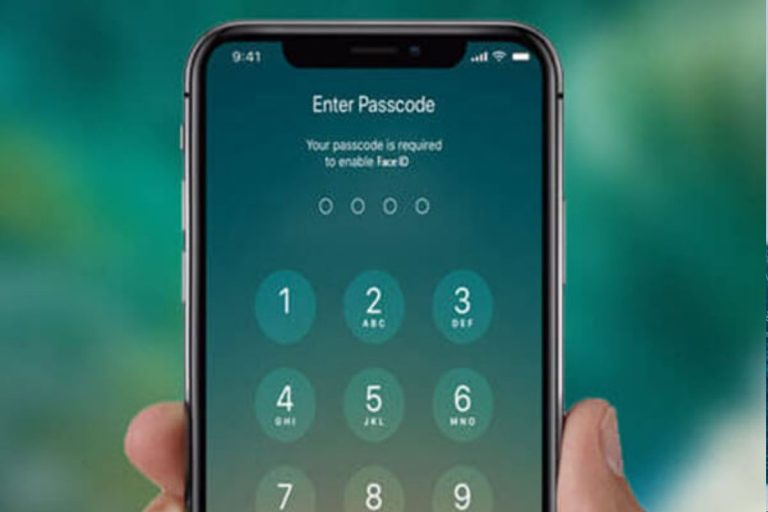كيفية مشاهدة كلمات المرور المحفوظة في الكمبيوتر أو الهاتف
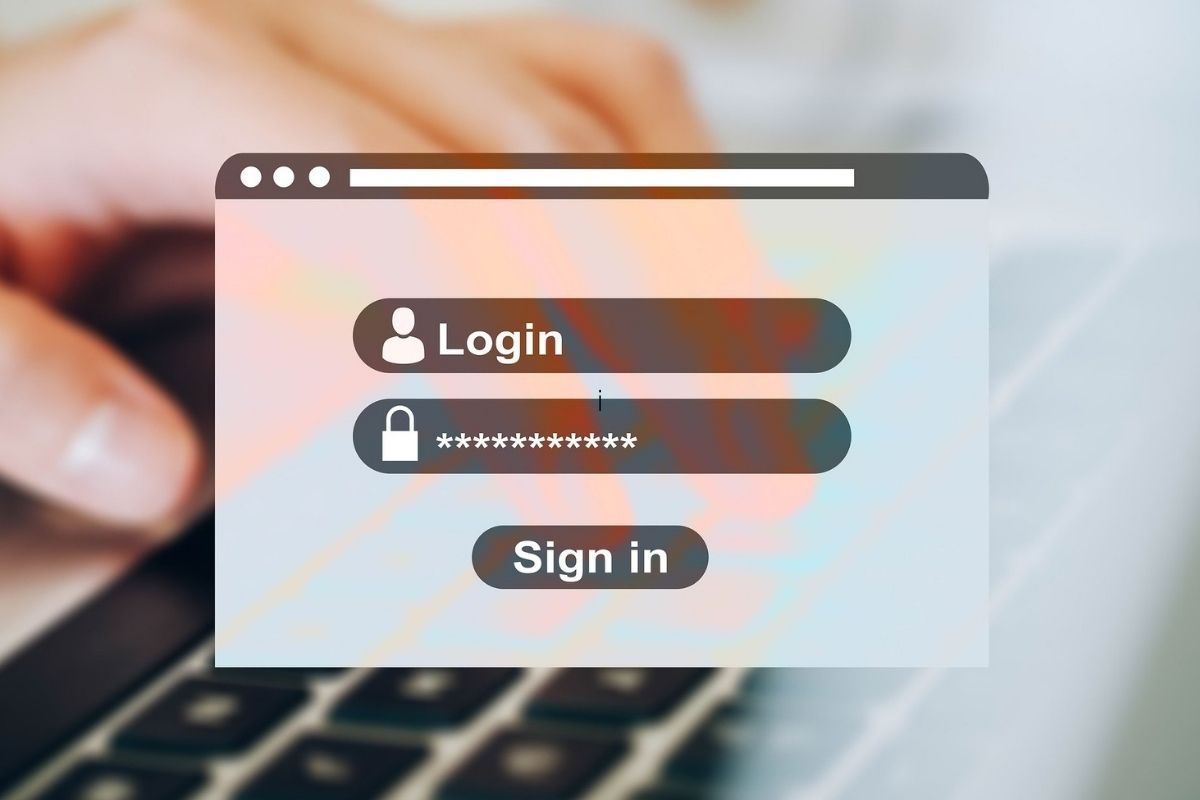
هل تريد مشاهدة كلمات المرور المحفوظة في متصفح جوجل كروم ؟ تابع القراءة و ستتمكن من معرفة كلمات المرور المحفوظة في الكمبيوتر أو الهاتف.
يقوم متصفح جوجل كروم بعمل رائع في تتبع أسماء المستخدمين وكلمات المرور الخاصة بهم. ولكن ماذا يحدث لو كنت تريد تسجيل الدخول إلى موقع ويب معين من جهاز آخر ولكنك لا تستطيع تذكر كلمة المرور الخاصة بك؟
هنا يأتي دور متصفح جوجل كروم حيث يمكنك تصفح الإعدادات بسهولة للوصول إلى قائمة بجميع كلمات المرور المحفوظة.
في هذا المقال سنزودك بخطوات مفصلة حول كيفية العثور على كلمات مرور جوجل كروم وعرضها. ضع في اعتبارك أن هذه العملية لن توفر جميع كلمات المرور الخاصة بك ، فقط تلك المحفوظة في المتصفح.
كيفية عرض كلمات المرور المحفوظة في متصفح جوجل كروم
كلما احتجت إلى معرفة كلمة مرور منسية منذ فترة طويلة لموقع ويب معين فإن جوجل كروم سيتذكرها ولكن فقط إذا سمحت له مسبقًا بحفظها.
عرض كلمات المرور المحفوظة في جوجل كروم على أنظمة التشغيل Windows و Mac و Chrome OS و Linux
نظرًا لأنك تستخدم متصفح جوجل كروم لعرض كلمات المرور الخاصة بك ،فإن العملية هي نفسها لجميع أنظمة التشغيل ، باستثناء مطالبة الأمان.
-
افتح متصفح جوجل كروم على جهاز الكمبيوتر الخاص بك وانقر فوق رمز القائمة في الزاوية العلوية اليمنى من الشاشة.
-
الآن ،اضغط على خيار “الإعدادات”
-
انقر فوق “الملء التلقائي” على اليسار.
-
حدد “كلمات المرور”.
-
سترى قائمة بجميع كلمات سر مواقع الويب التي سمحت لجوجل بحفظها مسبقًا. للكشف عن كلمة مرور معينة انقر على أيقونة “العين” المجاورة لها.
-
في نافذة “الأمان” ، ستتلقى مطالبة تطلب منك إدخال “رقم التعريف الشخصي لحساب ويندوز” أو “اسم المستخدم / كلمة المرور” إذا لم يتم استخدام رقم التعريف الشخصي. و يطالب نظام التشغيل Mac و Chrome OS و Linux بـإدخال “اسم المستخدم وكلمة المرور”.
-
سيتم عرض كلمة السر الخاصة بك لموقع الويب المحدد. و لإخفائها ، انقر فوق رمز “العين” مرة أخرى.
عرض كلمات المرور المحفوظة في الاندرويد و الايفون
عرض كلمات مرور نظامي التشغيل ios و android المحفوظة عملية مباشرة نسبيًا وهي نفسها في كلا النظامين
-
قم بتشغيل تطبيق جوجل كروم على جهازك المحمول.
-
اضغط على أيقونة القائمة ثلاثية النقاط في الزاوية اليمنى العليا من الشاشة.
-
اضغط على خيار “الإعدادات” .
-
ثم حدد “كلمات المرور”.
-
سترى قائمة بجميع مواقع الويب التي سبق لك حفظ كلمات المرور لها على جوجل كروم.
لعرض كلمة مرور معينة ، حدد موقع الويب من القائمة.
-
لعرض كلمة المرور ، اضغط على أيقونة “العين” .
-
ستظهر شاشة أمان Android أو iPhone التي تطالبك بإدخال كلمة مرور نظام التشغيل و بعد ذلك ، ستعود إلى الشاشة السابقة باستثناء ظهور كلمة مرور موقع الويب الآن.
-
اضغط على أيقونة “العين” مرة أخرى لإخفاء كلمة المرور إذا رغبت في ذلك و هي تختفي تلقائيًا عند إغلاقها.
اضغط على “تم” للعودة إلى قائمة كلمات المرور.
كيفية حفظ كلمة المرور في جوجل كروم
عند إدخال كلمة مرور جديدة على موقع ويب معين سيطلب منك جوجل كروم تلقائيًا حفظها و يمكنك معاينة كلمة المرور من خلال النقر على أيقونة “العين”.
إذا كنت لا ترى نافذة منبثقة تطلب منك حفظ كلمة مرورك فقد يكون ذلك بسبب تعطيل هذه الوظيفة في متصفحك. لحسن الحظ ، من السهل حل المشكلة:
-
قم بتشغيل متصفح جوجل كروم على جهاز الكمبيوتر أو الجهاز المحمول.
-
انقر على “أيقونة الملف الشخصي” في الزاوية اليمنى العليا من الشاشة.
-
اضغط على “رمز المفتاح”
-
فعل خيار”عرض حفظ كلمات المرور”
سيتمكن جوجل كروم الآن من حفظ كلمات المرور في حساب جوجل الخاص بك.
كيفية إزالة موقع من قائمة “عدم الحفظ مطلقًا”
في بعض الأحيان قد لا ترغب في أن يتمكن جوجل كروم من الوصول إلى بيانات الاعتماد الخاصة بك و لذلك تقوم بالنقر فوق الزر “أبدًا” الموجود في النافذة المنبثقة التي تطل منك حفظ كلمة المرور و هذا الخيار مفهوم تمامًا إذا كنت تقوم بالوصول إلى موقع ويب به معلومات حساسة.
ولكن ماذا يحدث إذا قررت فجأة إزالة هذا الموقع من قائمة المواقع التي يحظر على جوجل كروم حفظ كلمات مرورها؟ لحسن الحظ ، يعد القيام بذلك مهمة مباشرة.
-
قم بتشغيل جوجل كروم على جهازك المفضل وانقر على “الصورة الرمزية” في الزاوية العلوية اليمنى من الشاشة.
-
انقر فوق “رمز المفتاح” لفتح إعدادات كلمة المرور الخاصة بك.
-
سترى قائمة بجميع كلمات المرور المحفوظة. قم بالتمرير لأسفل إلى قسم “لم يتم الحفظ مطلقًا” .
-
ما عليك سوى تحديد موقع الويب الذي ترغب في إزالته من القائمة والنقر على الزر “X” بجواره.
-
أعد زيارة موقع الويب الذي تريده واسمح لجوجل كروم بحفظ كلمة مرورك من خلال النقر على “حفظ”.
كيف يتم تصدير كلمات المرور المحفوظة؟
يمكّنك جوجل كروم من تصدير جميع كلمات المرور المحفوظة مسبقًا كملف بصيغة CSV. و إليك ما عليك القيام به للحصول عليه على جهازك.
-
قم بتشغيل المتصفح على جهاز الكمبيوتر أو جهاز ماك.
-
انقر على “أيقونة الملف الشخصي” في الزاوية اليمنى العليا من الشاشة.
-
انقر فوق زر المفتاح لفتح إعدادات كلمة المرور الخاصة بك.
-
انقر فوق أيقونة القائمة بجوار قسم “كلمات المرور المحفوظة”.
-
حدد خيار “تصدير كلمات المرور” .
-
سيحذرك المتصفح الآن من أن كلمات مرورك ستكون مرئية لأي شخص لديه حق الوصول إلى هذا الملف. انقر فوق خيار “تصدير كلمات المرور” للمتابعة.
-
ستتلقى مطالبة تطلب منك كلمة المرور أو طريقة المصادقة الأخرى التي تستخدمها على هذا الجهاز.
-
بعد انتهاء عملية المصادقة سيطلب منك اختيار مكان تنزيل الملف. حدد مجلدًا معينًا وانتظر انتهاء التنزيل.
-
يمكنك الآن الوصول إلى ملفك في الموقع المحدد.
تصدير كلمات المرور المحفوظة على جهاز اندرويد
-
قم بتشغيل المتصفح على جهازك.
-
اضغط على القائمة في الزاوية اليمنى العليا من الشاشة.
-
حدد “الإعدادات” خيار، ثم تابع إلى “كلمات المرور”.
-
اضغط على خيار “كلمات المرور” لتصديرها.
-
سيطلب منك المتصفح إدخال طريقة مصادقة الأمان الافتراضية لنظام الأندرويد: رمز المرور أو معرف الوجه أو النمط أو بصمة الإصبع. بعد ذلك ، انقر على “تصدير كلمات المرور”.
-
ستظهر نافذة مشاركة. اختر المكان الذي تريد حفظ الملف فيه.
تصدير كلمات المرور المحفوظة على الايفون
-
قم بتشغيل المتصفح على جهازك.
-
اضغط على “النقاط الأفقية الثلاث” في أسفل يمين الشاشة.
-
اضغط على “الإعدادات” وتابع إلى “كلمات المرور”.
-
قم بالتمرير لأسفل وحدد خيار “تصدير كلمات المرور” .
-
اضغط على “تصدير كلمات المرور” لتأكيد أن كلمات المرور الخاصة بك ستكون مرئية لأي شخص يمكنه رؤية الملف.
-
سيطلب منك المتصفح إدخال طريقة مصادقة الأمان الافتراضية لجهاز الايفون: رمز المرور أو معرف الوجه أو النمط أو بصمة الإصبع.
-
ستظهر نافذة مشاركة. اختر المكان الذي تريد حفظ الملف فيه.
ملاحظة: كن حذرًا للغاية عند مشاركة ملف “.html” أعلاه. حيث يحتوي على معلومات حساسة لا ينبي نشرها.
أين يتم تخزين كلمات المرور الخاصة بك؟
سيقوم جوجل كروم تلقائيًا بتخزين جميع كلمات المرور الخاصة بك في المتصفح. بهذه الطريقة سيساعدك على استعادة كلمات المرور المنسية بسهولة -و ستكون دائمًا في متناول اليد عندما تكون في أمس الحاجة إليها.
إذا قمت بمزامنة حساب جوجل الخاص بك عبر أجهزة متعددة فيمكنك الوصول إلى كلمات المرور من متصفح كروم على الكمبيوتر المحمول أو الهاتف أو الجهاز اللوحي.
لقد حفظت كلمات المرور الخاصة بي ولكن لا أراها. أين هي؟
قد يكون من المحبط أن تأخذ الوقت الكافي لحفظ كلمات المرور الخاصة بك ولا يتم ملؤها تلقائيًا عندما تكون في أمس الحاجة إليها. السبب الأكثر شيوعًا هو حفظ كلمات المرور الخاصة بك في حساب جوجل الخاص بك ، وليس في متصفح الويب.
عندما تقوم بحفظ كلمة مرور واسم مستخدم جديدتين تحقق من صورة الملف الشخصي في الزاوية اليمنى العلوية للتأكد من أنك تقوم بحفظ المعلومات في الحساب الصحيح. إذا كنت بحاجة إلى تغيير الحساب لاستعادة بيانات اعتماد تسجيل الدخول المناسبة ، فقم بما يلي:
1. افتح المتصفح وانقر على صورة ملفك الشخصي في الزاوية اليمنى العليا.
2. حدد الحساب الصحيح ضمن “ملفات تعريف أخرى” وحدده.
3. ستظهر نافذة جديدة. و سترى جميع كلمات المرور الخاصة بك المرتبطة بهذا الحساب باتباع الخطوات المذكورة أعلاه.
إذا كنت لا ترى الحساب الذي تحتاجه ، فانقر فوق “إضافة” ضمن قسم “ملفات تعريف أخرى” وقم بتسجيل الدخول إلى حسابك الصحيح.
اقرأ أيضا: كيفية تسجيل الدخول إلى حساب جوجل
في الختام ، إذا سمحت لجوجل كروم بالوصول إلى بيانات الاعتماد الخاصة بك فيمكنك أن تطمئن إلى أنك لن تتعثر أبدًا مع كلمة مرور أخرى مفقودة مرة أخرى.
هذه الميزة هي السبب في أنه من السهل جدًا معرفة مكان العثور على هذه المعلومات الآمنة عند الحاجة إليها.
و هكذا نكون قد وصلنا إلى نهاية هذا المقال اليوم وقد ذكرنا فيه طريقة عرض كلمات المرور المحفوظة في جهازك.