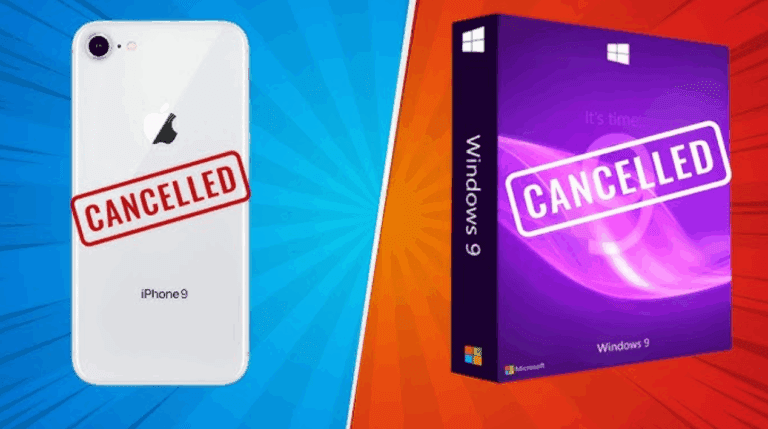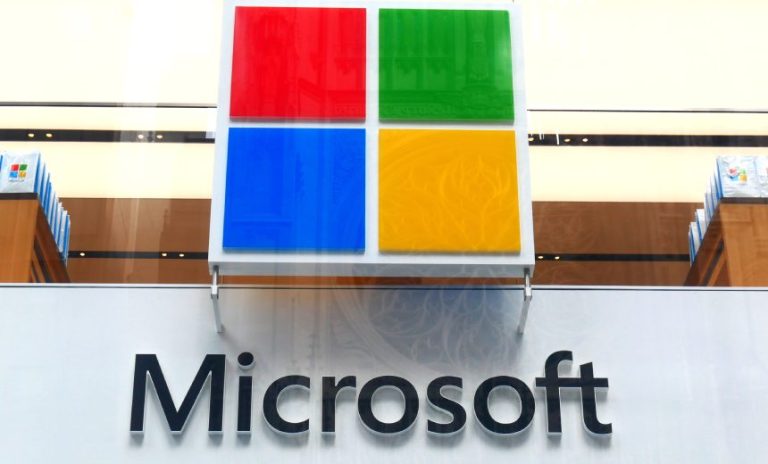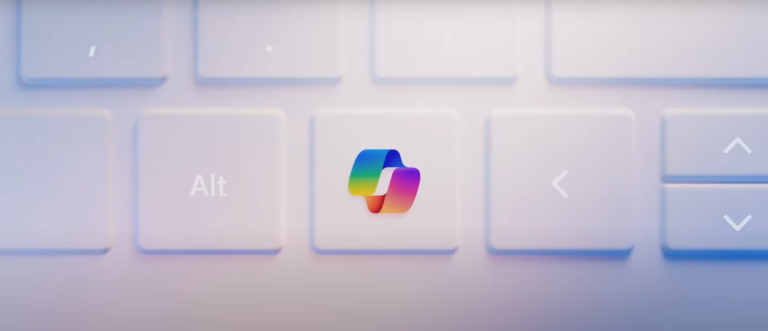كيفية حل مشكلة الصوت في برنامج مايكروسوفت تيمز
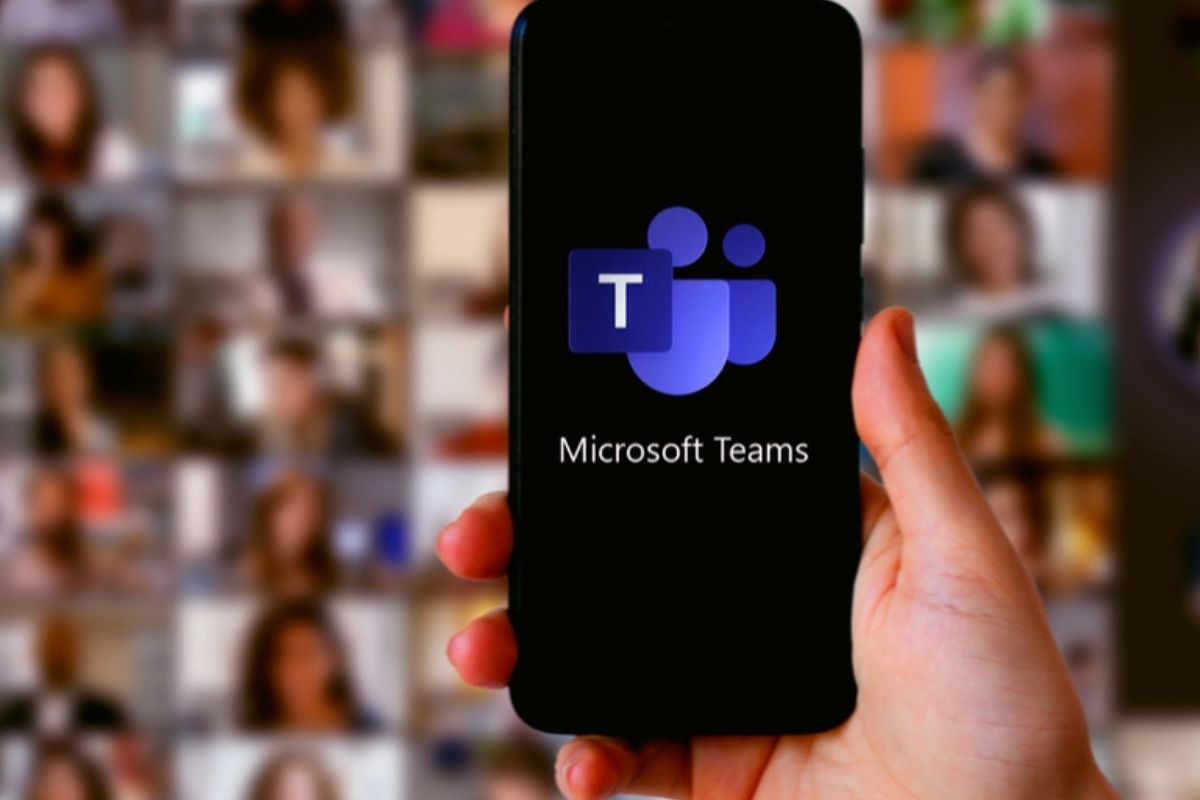
هل تريد حل مشكلة الصوت في التيمز ؟ تابع القراءة و ستتعرف على كيفية حل مشكلة الصوت في مايكروسوفت تيمز
أي خدمة متوفرة عبر الإنترنت لها مجموعة خاصة بها من المشكلات و برنامج مايكروسوفت تيمز ليس استثناءً.
شهدت هذه الأداة نموًا كبيرًا في قاعدة مستخدميها وسط وباء كورونا ولكن في الوقت نفسه ، شهدت أيضًا عددًا قليلاً من المشكلات التي قد تؤثر على تجربة العمل عن بُعد بشكل يومي.
كانت هناك عدة تقارير تفيد بأن برنامج مايكروسوفت تيمز غير قادر على الوصول إلى صوت الميكروفون أثناء وجودك في مؤتمر فيديو و لذلك ستجد هنا مجموعة من الحلول التي ستساعدك على حل مشكلة عدم سماع الصوت في تيمز
طرق حل مشكلة الصوت في تيمز
1: أعد تشغيل برنامج مايكروسوفت تيمز والكمبيوتر الشخصي والهاتف
اسأل أي شخص عن كيفية إصلاح مشكلة على هاتفك أو جهاز الكمبيوتر الخاص بك ، وستكون استجابته الأولى هي اقتراح إعادة تشغيل الجهاز أو إعادة تشغيله. نظرًا لأن أجهزة الكمبيوتر والهواتف الذكية الحديثة تعتمد على ذاكرة الوصول العشوائي (ذاكرة الوصول العشوائي) و لذلك عند إعادة تشغيل الجهاز يتم مسح ذاكرة الوصول العشوائي ومعها كل ذاكرة التخزين المؤقت والسجلات المؤقتة التي تم إنشاؤها في الخلفية. لذلك ، عند إعادة تشغيل جهاز كمبيوتر أو هاتف ذكي ، يتم حل معظم المشكلات الشائعة
2: تحديث برنامج مايكروسوفت تيمز
قد يعاني أي برنامج قد تقوم بتثبيته على جهاز الكمبيوتر أو الهاتف الذكي الخاص بك من مشاكل بسبب تحديث برنامج حديث. وبالتالي ، يميل مطورو التطبيقات الشائعة إلى إصدار تحديثات في كثير من الأحيان لإصلاح الأخطاء ومواطن الخلل التي قد يواجهها المستخدمون. لذلك يُنصح بتحديث البرنامج مهما كان النظام الذي تستخدمه سواء كان ويندوز أو ماك أو أندرويد أو ios.
يمكنك تحديث البرنامج على جهاز الكمبيوتر الخاص بك عن طريق النقر فوق صورة ملف التعريف الخاص بك وتحديد خيار “التحقق من وجود تحديثات”.
3: تحقق مما إذا كان جهازك صامتا وإذا كانت الإجابة بنعم ، قم بإلغاء كتم صوتك
، إنه حل بسيط ولكنه أول شيء يجب أن تضعه في الاعتبار. داخل اجتماع تيمز ، تحقق مما إذا كان الميكروفون مقطوعًا و إذا كان الأمر كذلك ، فربما تم إسكاتك من قبل منظم الاجتماع أو أنك أوقفته عن طريق الخطأ.
في اجتماع الفريق ، يمكنك أن ترى بنفسك ما إذا تم إسكاتك إذا تم ضرب زر الميكروفون بشكل قطري بخط.
لإلغاء كتم صوتك ، انقر فوق رمز الميكروفون الذي يجب أن يكون الآن غير مضغوط ويجب أن تكون قادرًا الآن على التحدث أثناء الاجتماع.
4: تحقق مما إذا كان منظم الاجتماع الخاص بك قد كتم صوت الجميع
بدأت مايكروسوفت مؤخرًا في طرح ميزة “كتم الصوت الثابت” التي تسمح لمنظمي الاجتماع بتعطيل عناصر التحكم في الميكروفون لكل مشارك في الاجتماع. هذا خاصة في اجتماع المعلم و الطلاب والاجتماعات مع عدد كبير من الأشخاص التي سيكون من الصعب على المضيف التحكم فيها بدون هذه الميزة.
إذا لم يسمع الآخرون صوتك أثناء حديثك أثناء اجتماع، فإما أنه تم كتم صوتك أو كتم مضيف الاجتماع كل مشارك حاضر. عندما يتم كتم صوتك بواسطة المنظم ، سيتحول خيار إلغاء كتم الصوت إلى اللون الرمادي.
5: تحقق مما إذا لم يتم كتم صوت ميكروفون جهازك فعليًا
إذا لم يتم كتم صوت المايك في تطبيق تيمز فتحقق مما إذا لم يتم كتم صوت ميكروفون جهازك. تحتوي بعض لوحات المفاتيح على زر كتم الصوت المخصص الذي يحظر الصوت في كل من مكبرات الصوت والميكروفون. وبالتالي ، يتعين عليك التأكد من عدم كتم الصوت فعليًا وإذا تم كتمه ، فاضغط على المفتاح مرة أخرى لإلغاء كتمه.
إلى جانب لوحات المفاتيح ، تحتوي بعض أجهزة الصوت مثل سماعات الرأس المزودة بميكروفون على مفاتيح أصلية لكتم صوت الميكروفون لذا تحقق مما إذا كان الصوت يعمل باستخدام مفتاح إلغاء كتم الصوت في سماعة الرأس.
6: إجراء مكالمة اختبار على البرنامج
هناك أداة رائعة توفرها مايكروسوفت تتيح لك اختبار كل من الميكروفون ومكبرات الصوت من داخل البرنامج. و يمكنك إجراء مكالمة اختبار في البرنامج بالنقر فوق صورة ملف التعريف الخاصة بك على تيمز والانتقال إلى الإعدادات> الأجهزة. في الشاشة التالية ، انقر فوق الخيار “إجراء مكالمة اختبار” ضمن أجهزة الصوت.
عند بدء مكالمة الاختبار تحقق مما إذا كانت مكبرات الصوت تصدر أي صوت وما إذا كان تطبيق تيمز قادرًا على اكتشاف الصوت من خلال الميكروفون.
7: تأكد من تحديد جهاز الصوت
قد يكون لديك أكثر من جهاز صوتي متصل بنظامك. لذلك من المحتمل أن تطبيق تيمز لم يحدد تلقائيًا جهاز الصوت الأساسي الذي قد ترغب في استخدامه أثناء الاجتماعات. لتغيير جهاز الصوت الخاص بك على تيمز ، انقر فوق رمز النقاط الثلاث (المزيد من الخيارات) من عناصر التحكم في الاجتماع في الجزء السفلي وحدد “إظهار إعدادات الجهاز”.
ضمن قسم أجهزة الصوت ، حدد جهاز الصوت الأساسي من القائمة المنسدلة و يمكنك أيضًا تكوين إعداد الصوت الخاص بك عن طريق تحديد أجهزة “مكبر الصوت” و “الميكروفون” المفضلة لديك بشكل فردي.
إذا لم تكن في اجتماع ، فيمكنك تحديد أجهزتك الصوتية بالنقر فوق صورة حس في الزاويابكة اليمنى العليا ، والتوجه إلى الإعدادات> الأجهزة ، ثم تحديد الجهاز الذي تريد استخدامه كمكبر الصوت الأساسي.
8: السماح بأذونات الوسائط داخل تطبيق
تقدم مايكروسوفت مجموعة من الأذونات التي تطلبها من جهاز الكمبيوتر الخاص بك. تتضمن هذه الأذونات الوسائط والموقع والإشعارات والروابط الخارجية و يمكنك التحقق مما إذا تم منح البرناح من الوصول إلى المايكروفون أو السماعات من داخل شاشة الإعدادات في البرنامج.
للقيام بذلك ، اضغط فوق صورة حسابك وتوجه إلى الإعدادات> الأذونات ، وتأكد من تمكين الخار المجاور لـ “الوسائط (الكاميرا ، الميكروفون ، مكبرات الصوت)”.
9: التبديل إلى ميكروفون / مكبر صوت بديل
إذا كان لديك العديد من مكبرات الصوت والميكروفونات المتصلة بجهاز الكمبيوتر الخاص بك في وقت واحد ، فسيتعين عليك تحديد الجهاز الذي تريد استخدامه يدويًا مع التيمز بنفسك. يمكنك أيضًا محاولة التبديل بين هذه الأجهزة للتحقق مما إذا كانت المشكلة مستمرة بسبب الأجهزة أو خطأ في البرنامج.
يمكنك اختيار جهاز الصوت الذي تريد استخدامه من خلال النقر على صورة حسابك، والتوجه إلى الإعدادات> الأجهزة ، وتحديد جهازك المفضل ضمن الأقسام المختلفة: أجهزة الصوت ، ومكبر الصوت ، والميكروفون.
10: اختبر الميكروفون الخاص بك على نظام التشغيل ويندوز 10
إذا كنت متأكدًا من أن مشكلة الصوت تتعلق بالميكروفون الخاص بك وليس البرنامج فيمكنك التأكد عن طريق اختبار الميكروفون في نظام التشغيل ويندوز 10. للقيام بذلك ، انقر فوق الزر ابدأ ، توجه إلى الإعدادات> النظام> الصوت. داخل علامة التبويب “الإدخال” ، تأكد من تحديد الميكروفون الخاص بك ضمن “اختر جهاز الإدخال”.
يمكنك اختبار الميكروفون المحدد عن طريق النقر فوق الزر “اختبار الميكروفون” والتحقق مما إذا كان بإمكان النظام رؤية المايك.
11: ضبط مستويات الميكروفون
إذا كنت تعتقد أن الميكروفون يعمل ولكن الآخرين غير قادرين على سماعك بوضوح ، فيمكنك ضبط مستويات الميكروفون في نظام التشغيل ويندوز 10. يمكنك ضبط مستويات تعزيز الميكروفون بالنقر فوق “ابدأ” والانتقال إلى الإعدادات> النظام> الصوت ثم تأكد من تحديد الميكروفون المفضل لديك ضمن قسم “اختر جهاز الإدخال” داخل علامة التبويب “الإدخال”. بعد ذلك ، انقر فوق “خصائص الجهاز”.
الآن ، توجه إلى علامة التبويب “المستويات” داخل خصائص الميكروفون ، واضبط أشرطة التمرير المجاورة لـ “ميكروفون” و “تعزيز الميكروفون”.
اقرأ أيضا: برنامج زووم يسد ثغرة أمنية تسمح بالوصول إلى الميكروفون
12: تحقق من عدم توافق الصوت مع البرنامج
أكدت مايكروسوفت أن البرنامج سيعمل فقط مع أجهزة الصوت المعتمدة منها و إذا لم تنجح الحلول المذكورة أعلاه ، فمن المحتمل أنك تستخدم جهاز صوت غير متوافق مع تطبيق تيمز على نظامك.
13: تغيير إعدادات الخصوصية لجهاز ماك الخاص بك ،
تتيح لك الإصدارات الحديثة من نظام macOS التحكم في التطبيقات والمواقع التي يمكنها استخدام الميكروفون لالتقاط الصوت أو تسجيله. إذا كان برنامج تيمز غير قادر على الوصول إلى الصوت من الميكروفون المدمج أو أي جهاز آخر عند استخدام جهاز ماك ، فربما لم تسمح للتطبيق بالوصول إلى الميكروفون داخل إعدادات الخصوصية في جهازك.
لمنح الوصول إلى الميكروفون الخاص بك على جهاز ماك ، انقر فوق أيقونة ابل في الزاوية اليسرى العليا ، وحدد تفضيلات النظام ، ثم توجه إلى الأمان والخصوصية> الخصوصية.
في هذه الشاشة ، حدد خيار “ميكروفون” من الشريط الجانبي الأيسر وحدد خانة الاختيار بجوار مايكروسوفت تيمز للسماح له بالوصول إلى الميكروفون.
14: تحقق من موقع تيمز على الويب
إذا لم يعمل أي من الحلول المذكورة أعلاه وكنت تستخدم برنامج تيمز فيمكنك استخدام موقع تيمز على الويب فهو يعمل بكامل ميزات البرنامج مع دعم مكالمات الفيديو ومشاركة الشاشة والمزيد.
يمكنك استخدام برنامج تيمز على الويب بالانتقال إلى “https://teams.microsoft.com” وتسجيل الدخول باستخدام بيانات حسابك.
عند استخدام متصفح لتسجيل الدخول إلى تيمز ستحتاج أيضًا إلى التأكد من السماح للمتصفح بالوصول إلى الميكروفون.
15: تحديث برامج التشغيل لجهاز الصوت الخاص بك [Windows 10]
يوفر نظام ويندوز باستمرار تحديثات لبرامج تشغيل جميع الأجهزة المتصلة بجهاز الكمبيوتر الخاص بك. لذلك من المهم أن تحافظ على تحديث برامج التشغيل لأحدث إصداراتها لكي تحافظ على عملها بشكل صحيح.
يمكنك بسهولة تحديث برامج تشغيل جهازك أو إعادة تثبيتها على نظام ويندوز عن طريق تشغيل إدارة الأجهزة. و في نافذة إدارة الأجهزة ، انقر نقرًا مزدوجًا فوق خيار “مدخلات ومخرجات الصوت” ، وستظهر على شاشتك قائمة بأجهزة الصوت المتوفرة على نظامك. هنا ، انقر بزر الماوس الأيمن فوق جهاز الميكروفون الخاص بك ، وحدد “خصائص” ، ثم انقر فوق الزر “تحديث برنامج التشغيل” ضمن علامة التبويب “برنامج التشغيل”.













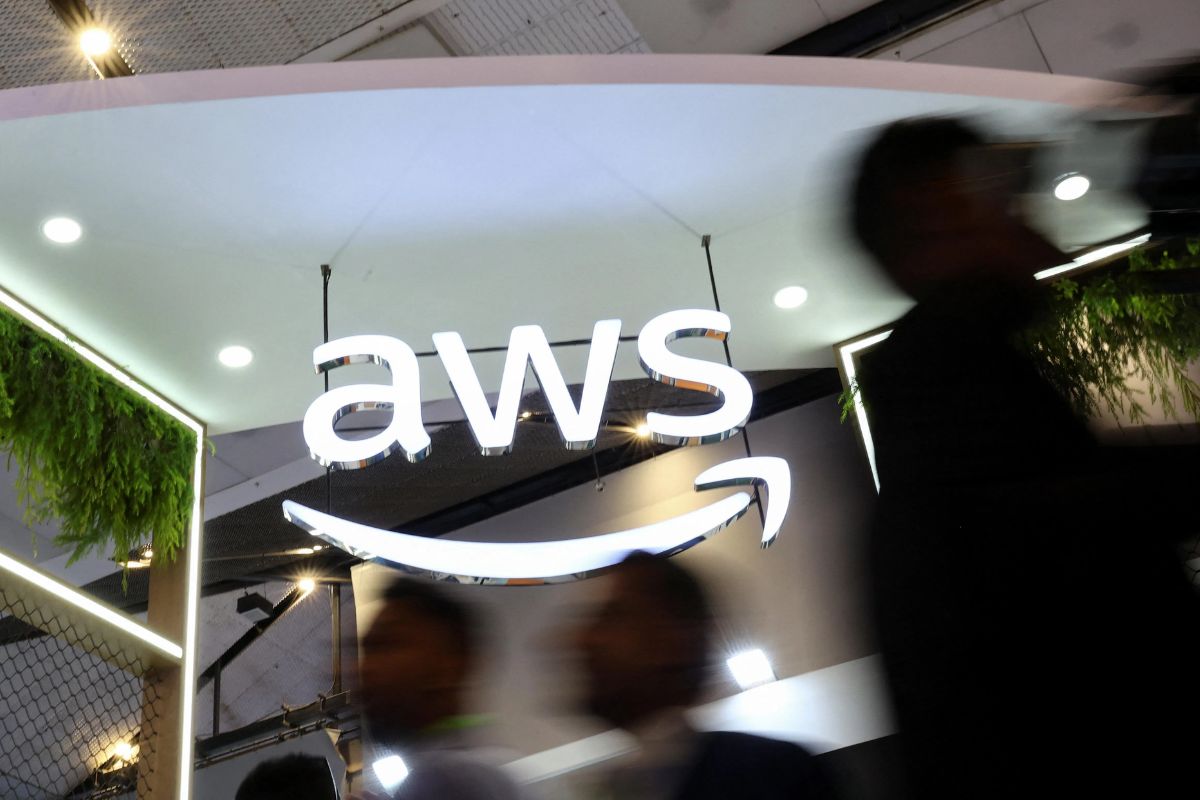
![كريستيانو آمون، رئيس شركة كوالكوم [اليمين]، وطارق أمين، الرئيس التنفيذي لشركة طارق أمين [اليسار]](https://s3.eu-west-1.amazonaws.com/cdn.menatech.net/wp-content/uploads/2025/10/Untitled-1200-x-800-px-2.jpg)

![معالي عمر سلطان العلماء، وزير دولة للذكاء الاصطناعي والاقتصاد الرقمي وتطبيقات العمل عن بُعد [اليسار] وأنطوني نقاش، المدير العام التنفيذي لشركة Google في منطقة الشرق الأوسط وشمال أفريقيا [اليمين]](https://s3.eu-west-1.amazonaws.com/cdn.menatech.net/wp-content/uploads/2025/10/Untitled-1200-x-800-px-3.jpg)