كيفية تصوير شاشة الكمبيوتر برنامج ومن الكيبورد وشرح كل الطرق
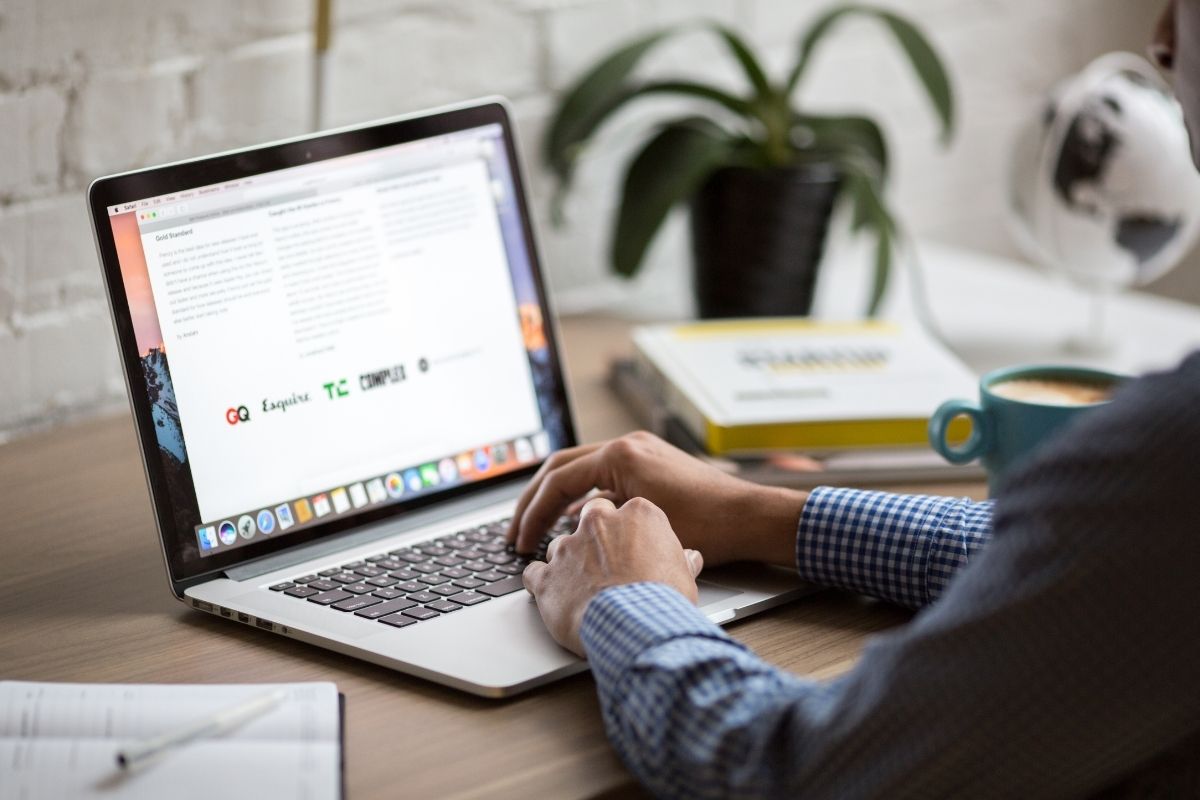
ان سؤال كيف اصور شاشة الكمبيوتر هو ما سنجيب عنه اليوم حيث يوجد عدة طرق للقيام بذلك و سواء كنت تُريد تصوير الشاشة بأكملها أو تصوير جزء منها فقد ذكرنا طُرق تصوير شاشة الكمبيوتر الأكثر شيوعًا لالتقاط لقطة لشاشة الكمبيوتر لنظامي التّشغيل ويندُوز 10 و ماك. و فيما اذا كنت تُريد تسجيل فيديو من شاشة الكمبيوتر فيمكنك معرفة كيفية تسجيلها من خلال قراءة المقال التالي
تصوير شاشة الكمبيوتر ويندوز 10
يمكنك استخدام الطريق التالية لتصوير شاشة الكمبيوتر لنظام التشغيل ويندوز 10:
1.تصوير شاشة الكمبيوتر ( سكرين شوت ) باستِخدام مِفتاح PrtSc
هذه هي أبسط طريقة لتصوير شاشة الكمبيوتر ويندوز 10 و عادة ما يسمى “PrtScn” (أو شيء مشابه ) و هو موجود في الصف العلوي بالقرب من مفاتيح الوظائف او الضّغط على هذا المفتاح مع مِفتاح Ctrl.
في بعض لوحات المَفاتيح (خاصة في اللاب توب) ، قد تحتاج إلى تشغيل مِفتاح Print Screen باستِخدام مِفتاح Fn (بمعنى آخر ، اضغط مع الاستمرار على مِفتاح Fn ثم اضغط على PrtScn).
بعد ذلك ، افتح اي برنامج لتعديل الصّور مثل برنامج الرسام والصق الصورة من الحافظة و ستتمكن من حفظها كصورة شاشة وإجراء التحرير الأساسي عليها.
قد يهمك ايضاً قراءه: أفضل برامج تسجيل شاشة الكمبيوتر فيديو
2.استخدام اختِصار لوحة المَفاتيح: Windows + PrtScn
إذا كنت تُريد تصوير شاشة الكمبيوتر كاملة بدون برامج وحفظها على الكمبيوتر فاضغط على مفتاحي Windows + PrtScn في نفس الوقت سيخزن الجهاز اللقطة المحفوظة في مكتبة الصّور في مجلد لقطات الشاشة وسيكون اسم الصورة “Screeenshot (number) .png” ، حيث يختلف الرقم بناءً على عدد لقطات الشاشة التي التقطتها.
كيفية تصوير شاشة الكمبيوتر برامج ومن الكيبورد وشرح كل الطرق
يمكنك العثور على تصوير شاشة الكمبيوتر من خلال الانتقال إلى المجلدات > الصور > لقطات الشاشة
كيفية تصوير شاشة الكمبيوتر برنامج
اختصار تصوير شاشة الكمبيوتر
3.الضغط على مِفتاحي Alt + PrtScn
يُمكنك تصوير شاشة الكمبيوتر ظاهرة في شاشة الحاسوب من خلال فتح النافذة التي تريد تصويرها ثم اضغط على مِفتاحي Alt + PrtScn و سيتم حفظ لقطة الشاشة في الحافظة ثم افتَح برنامج الرّسام وقم بلصق الصّورة حتى تتمكن من حفظها على جهازك.
يجب أن تَعمل الطرق السابقة في أجهزة الكمبيوتر التي تَعمل بنظام ويندُوز ومع ذلك ، إذا كان لَديك لابتوب به مِفتاح Fn فإن مِفتاح PrtScn يقوم بمهام أُخرى وليس مجرد التقاط لقطات شاشة. لذلك ، عند الضّغط على اختصارات لوحة المَفاتيح التي تتضمن مِفتاح PrtScn ، لا يلتقط النظام لقطَة شاشة و فيما يلي التفاصيل:
- Fn + PrtScn: لأخذ لقطة للشاشة بأكملها و حفظها إلى الحافظة.
- Fn + Windows + PrtScn: لأخذ لقطة شَاشة كاملة و حفظها على الجهاز دون استخدام أي أدوات أخرى.
- Fn + Alt + PrtScn: لأخذ لقطة شاشة للنافذة النشطة. وهو مماثل للضغط على Alt + PrtScn في لوحة مفاتيح قياسية.
كيفية تصوير شاشة الكمبيوتر
في بعض لوحات المَفاتيح ، قد لا يؤدي مِفتاح PrtScn وظيفته لأنه لن يَعمل إلا بعد الضّغط على مِفتاح Fn لأن وظيفة مِفتاح Fn هي قفل وظيفة بعض المَفاتيح. إذا كانت لَديك لوحة مفاتيح من هذا النوع فاضغط على مِفتاح Fn لتفعيل المفتاح ثم استخدم الاختصارات المذكورة في الأقسام الثلاثة الأولى من هذه المقالة.
إذا كان لَديك جهاز تابلت Surface Pro من شركة مايكروسوفت بنظام التّشغيل ويندوز 10 ، فأنت بحاجة إلى استِخدام اختصارات مختلفة ، لأنه لا يوجَد مفتاح PrtScn فيه و بدلاً من ذلك تقدم مايكروسوفت الاختصارات التالية :
- Fn + Spacebar: لإلتقاط صورة لشاشتك الحالية في الحافظة بحيث يُمكنك لصقها في أي تَطبيق
. - Fn + Alt + Spacebar: لأخذ لقطة شاشة للنافذة النشطة في الحافظة بحيث يُمكنك لصقها في أي تطبيق.
4.باستِخدام المََفاتيح: Windows + Shift + S
هذا الاختصار يُستخدم لتصوير شاشة الكمبيوتر من الكيبورد لمنطقة من شاشتك ونسخها إلى الحافظة و بعد الضغط على هذه المَفاتيح يتم تعتيم الشاشة ويظهر مؤشر لتحديد المنطقة التي تريد تصويرها و فقط اضغَط على زر الماوس الأيسر و حدد المنطقة التي تريدها ثم اترك زر الماوس. إذا كانت لَديك شاشة تعمل باللمس فقم بتحديد المنطقة التي تريد التقاطها بإصبعك (أو القلم) على الشاشة.
تُحفظ لَقطة الشاشة في الحافظة ثم افتَح برنامج الرّسام والصق لَقطة الشاشة حتى تتمكن من تعديلها و حفظها.
5.استِخدام أَداة القص ( Snipping Tool )
أَداة القص هي تَطبيق لتصوير الشاشة يمكنه إنشاء جميع أنواع لقطات الشّاشة و يمكن استخدامه لبعض التعديلات البسيطة. ابحث عن “أَداة القص” أو “Snipping” أ في مربع البحث في قَائمة ابدأ و سيظهر لك التطبيق فقط قم بفتحه و عدل لَقطة الشاشة من خلاله
6.استِخدام تَطبيق Snip & Sketch
بعدد تحديث 2018 أضاف ويندوز 10 تطبيقا جديدا يهدف إلى استبدال أَداة القص و الآن يتوفر كلا التطبيقين في ويندوز 10 لكن Snip & Sketch يحتوي ميزات جديدة و يتضمن على أكثر من طريقة لالتِقاط لقطات الشّاشة.
اضغَط على“جديد” في تَطبيق Snip & Sketch أو اختِصار لوحة المَفاتيح CTRL + N لتصوير شاشة الكمبيوتر
7.استخدم المفاتيح: Windows + Alt + PrtScn
في ويندوز يوجَد شريط للألعاب (Game Bar ) يمكن استخدامه عند لعب العابك المفضلة و أحد الأشياء التي يُمكنك القيام بها باستخدام هذا الشريط هو التقاط لقطات شاشة لنافذة اللعبة النشطة.
أثناء اللعب ، اضغَط على المفاتيح Windows + Alt + PrtScn ، وسيتم تلقائيًا إنشاء لَقطة شاشة وتخزينها على جهازك و يمكنك إظهار شريط الألعاب بالضّغط على Windows + G ، ثم النقر فوق الزر “التقاط لَقطة شاشة” الموضح أدناه.
برنامج تصوير شاشة الكمبيوتر
هناك العديد من البرامج المتاحة لتصوير شاشة الكمبيوتر بشكل سهل وفعال. ومن بين البرامج الشائعة التي يمكن استخدامها:
برنامج Snagit:
يعد Snagit من أشهر البرامج تصوير شاشة الكمبيوتر. يسمح للمستخدمين بتصوير الشاشة بالكامل أو جزء منها، ويوفر أدوات تحرير لإضافة النصوص والأشكال والتعليقات والتأثيرات على الصور.
برنامج Camtasia:
هذا البرنامج من افضل برنامج لقطة الشاشة للكمبيوتر ويتيح للمستخدمين تسجيل شاشة الكمبيوتر وإضافة الصوت والفيديو والرسوم المتحركة والتأثيرات الأخرى. كما يمكن للمستخدمين تحرير الفيديو المسجل وتصديره إلى العديد من صيغ الفيديو المختلفة.
قد يهمك ايضاً قراءه: معلومات عن الحاسوب
كيفية تصوير شاشة الكمبيوتر لجهاز Mac
1.باستخدام أداة Screen shot
shot
انتقل إلى Launchpad> Other> Screenshot ، أو استخدم اختِصار Shift + Command + 5 وسيكون لَديك خيار لالتقاط لَقطة شاشة للشاشة بأكملها ، أو نافذة محددة ، أو جزء مخصص من الشّاشة.
2.الضغط Shift+Command+3
اضغَط على المفاتيح Shift + Command + 3 و سيتم حِفظ لَقطة الشّاشة كصورة بتنسيق .png
3.Shift+Command+4
لإلتقاط لقطَة شاشة لجزء معين من شاشتك اضغَط على المفايح Shift + Command + 4 و سيتغير المؤشر إلى خط متقاطع. انقُر واسحب بحيث يغطي المنطقة التي ترغب في التقاطها أو اضغَط على المفتاح Esc للإلغاء.
اذا ضغطت باستمرار على مفتاح Shift أو Option أو مفتاح المسافة ستتمكن من تغيير شكل وحجم منطقة التحديد قبل التقاط صورة و سيتم حِفظ لقطَة الشّاشة كصورة بتنسيق .png بشكل افتراضي.
4. Shift + Command + 5
هذا الاختصار يستخدم لإلتقاط لقطَة شاشة لنافذة أو قائمة معينة
- اضغَط على المفاتيح وسيتغير المؤشر إلى أيقونة الكاميرا
- حرك الكاميرا فوق النافذة لتمييزها
- انقر لحفظ الصّورة في الكمبيوتر.
5. اختصار Shift + Command + 6
إذا كان لديك جهاز Mac مع شريط يعمل باللمْس فيمكنك التقاط لقطَة شاشة بالضغط على المفاتيح Shift + Command + 6 و ستُحفظ الصّورة على جهازك و هذه هي أغلب الطرق المتاحة لتصوير شاشة الكمبيوتر
قد يهمك ايضاً قراءه: طريقة تحويل رصيد دولي من سوا
أين اجد لقطات الشاشة في الكمبيوتر
 تعتمد طريقة العثور على لقطات الشاشة في الكمبيوتر على نظام التشغيل الذي تستخدمه. إليك بعض الخطوات العامة للعثور على لقطات الشاشة في أنظمة التشغيل الأكثر شيوعًا:
تعتمد طريقة العثور على لقطات الشاشة في الكمبيوتر على نظام التشغيل الذي تستخدمه. إليك بعض الخطوات العامة للعثور على لقطات الشاشة في أنظمة التشغيل الأكثر شيوعًا:
-
في نظام ويندوز:
بشكل عام، يتم حفظ لقطات الشاشة في مجلد “Pictures” (الصور)، ولكن يمكنك العثور عليها أيضًا عن طريق البحث عن مجلد “Screenshots” (لقطات الشاشة). يمكنك الوصول إلى لقطات الشاشة الأخيرة التي تم التقاطها باستخدام مفتاح Windows + Print Screen (أو Windows + Shift + S في الإصدارات الأحدث من ويندوز) من خلال فتح تطبيق “Photos” (الصور)، ثم النقر على “مجلدات” ومن ثم اختيار مجلد “Screenshots” (لقطات الشاشة).
-
في نظام ماك:
تحفظ لقطات الشاشة في مجلد “Desktop” (السطح)، ولكن يمكنك العثور عليها أيضًا عن طريق البحث عن مجلد “Screenshots” (لقطات الشاشة). يمكنك الوصول إلى لقطات الشاشة الأخيرة التي تم التقاطها باستخدام مفتاح Command + Shift + 5.
قد انتهينا من هذا المنشور وتعرفنا علي طريقة التصوير ويندوز 10 و كيفية تصوير الشاشة لجهاز Mac و أين اجد لقطات الشاشة في الكمبيوتر.
تصوير الشاشة بالكمبيوتر
- حدد الدقة المناسبة: تأكد من اختيار دقة مناسبة لاحتياجاتك.
- استخدم أدوات التحرير: تُتيح لك بعض البرامج إضافة تعليقات أو أسهم أو نصوص إلى لقطات الشاشة.
- احفظ الصور بتنسيق مناسب: اختر تنسيقًا مناسبًا لاحتياجاتك مثل JPEG أو PNG.
- شارك لقطات الشاشة: يمكنك مشاركة لقطات الشاشة عبر البريد الإلكتروني أو وسائل التواصل الاجتماعي أو مواقع مشاركة الملفات.
ختامًا، تصوير شاشة الكمبيوتر عملية بسيطة يمكن لأي شخص القيام بها. باتباع النصائح المذكورة أعلاه، يمكنك التقاط لقطات شاشة عالية الجودة ومشاركتها مع الآخرين.
قد يهمك ايضاً قراءه:
أصور كمبيوتر سطح عمل العديد المكتب للكمبيوتر الشاشه موقع صور السؤال تقوم يظهر الوصول والتي العمل الجزء سواء الأمر محمول يحتاج الوقت
















