كيفية تسريع ويندوز 10

هل تعاني من مشكلة بطئ نظام تشغيل ويندوز 10 ؟
على الرغم من أن نظام ويندوز 10 هو نظام سريع إلا أنه في مرحلة ما سيبدأ أداءه في التراجع نتيجة للعديد من العوامل مثل الأخطاء والفيروسات أو أنواع أخرى من البرامج الضارة ومشاكل الأجهزة لذلك في هذا المقال ستعرف كيفية تسريع ويندوز 10.
إذا لاحظت أن جهازك أصبح أبطأ ، فهذا لا يعني بالضرورة أنه يتعين عليك استبداله على الفور حيث يمكن لبعض التعديلات البسيطة على جهازك تسريع نظام التشغيل ويندوز 10 بشكل كبير.
طريقة تسريع نظام الويندوز 10 الى اقصى حد بدون برنامج
1. إعادة تشغيل الجهاز
على الرغم من أنه قد يكون واضحًا إلا أنه ليس أول ما يتبادر إلى أذهان الجميع ولكن إيقاف تشغيل جهازك وإعادة تشغيله يعد من بين الأشياء الأولى في القائمة التي يجب أن تفعلها لتسريع ويندوز 10.
عند ايقاف التشغيل أو إعادة التشغيل ، سيغلق النظام جميع التطبيقات والعمليات قيد التشغيل وسيتم مسح البيانات المخزنة في الذاكرة ، مما يساعد في حل مشكلات الأداء الأكثر شيوعًا الناتجة عن استمرار تشغيل نظام التشغيل لفترة طويلة.
2. تعطيل تطبيقات بدء التشغيل
يمكن للعديد من البرامج تكوين نفسها لبدء التشغيل تلقائيًا أثناء بدء التشغيل والاستمرار في العمل في الخلفية مما يؤدي إلى إهدار موارد النظام التي يمكن أن تؤدي إلى وجود مشكلة في سرعة النظام.
إذا كنت ترغب في تسريع الويندوز 10 فيجب عليك تعطيل جميع هذه البرامج التي تعمل عند بدء التشغيل أو تلك التي لا تستخدمها بانتظام.
لتعطيل التطبيقات عند بدء التشغيل على ويندوز 10 اتبع الخطوات التالية:
1-انقر على Setting
2-انقر على Apps
3-انقر على Startup
4-انقر على Sort by و اختر Startup impact
5-قم بإيقاف تشغيل مفتاح التبديل لأي تطبيق غير ضروري (خاصة تلك التي تم تحديدها على أنها عالية التأثير من قبل النظام).
6-قم بإعادة تشغيل جهاز الحاسوب الخاص بك.
بمجرد إكمال الخطوات ، يجب أن يبدأ الجهاز الآن بسرعة أسرع من ذي قبل و بالطبع سيختلف التحسن اعتمادًا على التطبيقات التي قمت بتعطيلها.
3. تعطيل إعادة تشغيل التطبيقات عند بدء التشغيل
يحتوي ويندوز 10 على ميزة يمكنها إعادة تشغيل التطبيقات من جلستك الأخيرة بعد إعادة التشغيل حتى قبل تسجيل الدخول و على الرغم من أن هذه ميزة مفيدة يمكنها تسريع العملية لاستئناف العملية من حيث توقفت بسرعة ،إلا أنها يمكن أن تؤثر أيضًا على اداء النظام .
إذا تم تمكين خاصية إعادة تشغيل التطبيق عند بدء التشغيل فيمكنك تعطيلها باتباع الخطوات التالية:
1-انقر على Setting
2-انقر على Accounts
3-انقر على Sign-in options.
4-ضمن قسم “Restart apps” ، أوقف تشغيل مفتاح التبديل.
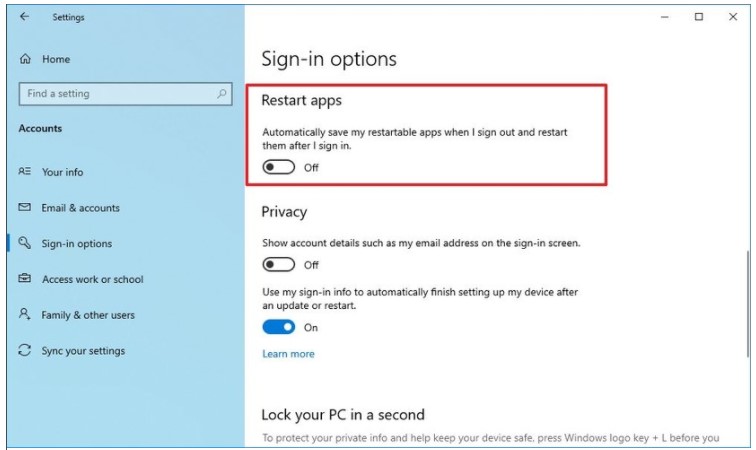
بعد إكمال الخطوات ، لن يتم إعادة فتح التطبيقات التي تستخدمها أثناء إعادة تشغيل الجهاز التالية مما يؤدي إلى تسريع فتح النظام.
4. تعطيل تطبيقات الخلفية
في ويندوز 10 يمكن لبعض التطبيقات الاستمرار في تشغيل المهام في الخلفية و إذا كنت ترغب في تسريع جهازك قدر الإمكان يمكنك تحديد التطبيقات التي يمكن أن تعمل في الخلفية أو ايقاف الميزة لحظر كل التطبيقات.
لإيقاف تشغيل التطبيقات في الخلفية اتبع الخطوات التالية:
1-انقر على Setting
2-انقر على Privacy
3-انقر على Background apps
4-قم بإيقاف تشغيل مفتاح التبديل للتطبيقات التي تريد إيقاف تشغيلها في الخلفية.
بمجرد إكمال الخطوات ، لن تضيع التطبيقات أي موارد أخرى أثناء توقفها لزيادة سرعة النظام.
الخيار متاح فقط لتطبيقات متجر مايكروسوفت إذا كان لديك بعض تطبيقات سطح المكتب التقليدية التي تشتغل في الخلفية فستحتاج إلى تغيير إعدادات التطبيق.
5. إلغاء تثبيت التطبيقات غير الضرورية
عادة ، تأتي الاجهزة الجديدة مرفقة بالعديد من التطبيقات التي لا تحتاج إليها بما في ذلك برامج bloatware المعتادة وأدوات النظام التي لن تستخدمها أبدًا ولن تضيع سوى مساحة على القرص الصلب و إذا كنت تريد تحسين السرعة يجب عليك دائمًا إزالة هذه التطبيقات غير الضرورية.
لتسريع اداء نظام ويندوز Windows 10 من خلال هذه الطريقة اتبع الخطوات التالية:
1-انقر على Setting
2-انقر على Apps
3-انقر على Apps & features.
4-حدد التطبيق المراد إزالته.
5-انقر فوق الزر إلغاء التثبيت.
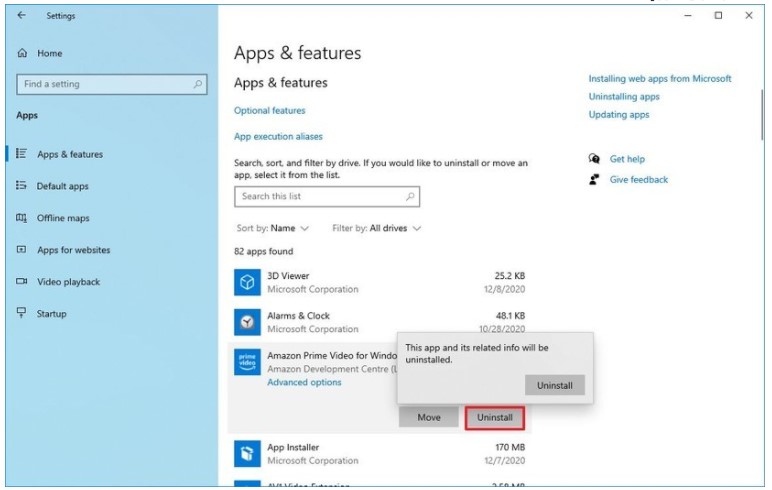
6-انقر فوق الزر إلغاء التثبيت مرة أخرى. أو تابع التوجيهات التي تظهر على الشاشة لإنهاء إزالة التطبيق.
بعد إكمال الخطوات ، قد تحتاج إلى تكرار التعليمات لإلغاء تثبيت التطبيقات الأخرى غير الضرورية من الجهاز.
6. تثبيت التطبيقات الجيدة
هذه نصيحة معروفة حيث يمكن أن تؤثر التطبيقات القديمة والضعيفة التصميم التي تحمل ميزات غير ضرورية سلبًا على الأداء. أيضًا ، لمجرد أن التطبيق يأتي من شركة معروفة لا يعني أنه تطبيق جيد.
في هذه الطريقة يمكنك تسريع ويندوز 10 من خلال تثبيت التطبيقات الجيدة. عادةً ما يتم تثبيت التطبيقات الجيدة من متجر التطبيقات والتي تم فحصها من أجل الأمان والأداء و إذا لم يكن التطبيق متاحًا من خلال المتجر فقم فقط بتنزيل التطبيقات من مصادر موثوقة وتأكد من أنها مصممة لنظام التشغيل Windows 10.
إذا لم تكن متأكدًا ابحث عبر الإنترنت للحصول على مزيد من المعلومات حول التطبيق.
7. تنظيف مساحة القرص الصلب
سواء كان محرك أقراص ثابتًا تقليديًا (HDD) أو محرك أقراص الحالة الصلبة (SSD) فليس من الحكمة أبدًا استخدام جهاز مع محرك أقراص ثابت ممتلئ تقريبًا لأنه سيؤثر على الأداء.
تتمثل إحدى طرق منع التخزين من التأثير على الأداء في استخدام مستشعر التخزين لحذف الملفات المؤقتة وغير الضرورية لاستعادة المساحة.
لتفريغ مساحة باستخدام مستشعر التخزين على Windows 10 ، اتبع الخطوات التالية:
1-انقر على Setting
2-انقر على System
3-انقر على Storage.
4-ضمن قسم Local Disk انقر على خيار الملفات المؤقتة. (إذا كنت لا ترى الخيار ، فانقر فوق الخيار إظهار المزيد من الفئات لعرض العناصر المتبقية في القائمة.)
5-تحقق من الملفات التي تريد حذفها لاستعادة المساحة وتحسين أداء النظام.
نصيحة سريعة: عند تحديد الملفات المؤقتة تذكر أن تحديد خيار التنزيلات سيؤدي إلى حذف كل شيء داخل مجلد “التنزيلات”. إذا كنت تريد الاحتفاظ بهذه الملفات فلا تحدد هذا الخيار.
6-انقر فوق الزر إزالة الملفات.
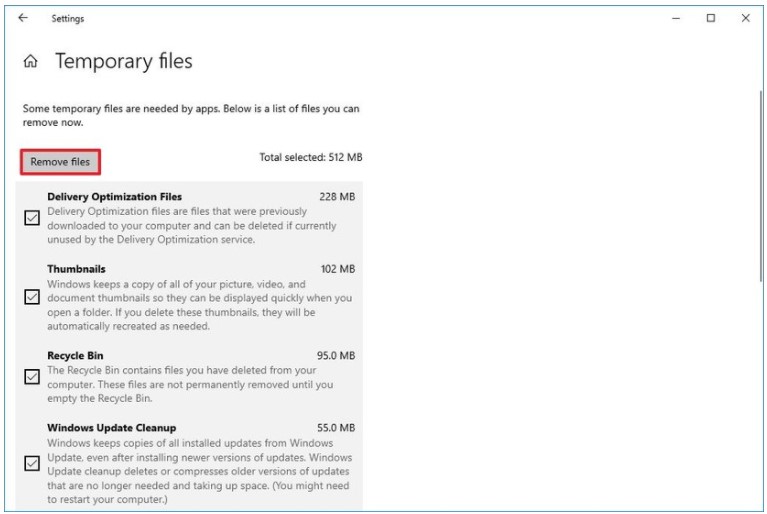
بمجرد إكمال الخطوات ، إذا كان بإمكان مستشعر التخزين استعادة مساحة كافية فيجب أن يتحسن أداء الجهاز.
8. استخدم إلغاء تجزئة محرك الأقراص
إذا كان لديك جهاز به أجهزة قديمة مع محرك أقراص ثابت تقليدي ، فإن تنظيم البيانات يمكن أن يزيد من استجابة الجهاز.
لتشغيل أداة إلغاء التجزئة اتبع الخطوات التالية:
1-انقر على Setting
2-انقر على System
3-انقر على Storage.
4-ضمن قسم “المزيد من إعدادات التخزين” ، انقر على خيار تحسين محركات الأقراص.
5-حدد محرك الأقراص الذي يحتاج إلى إلغاء التجزئة.
6-انقر على optimize
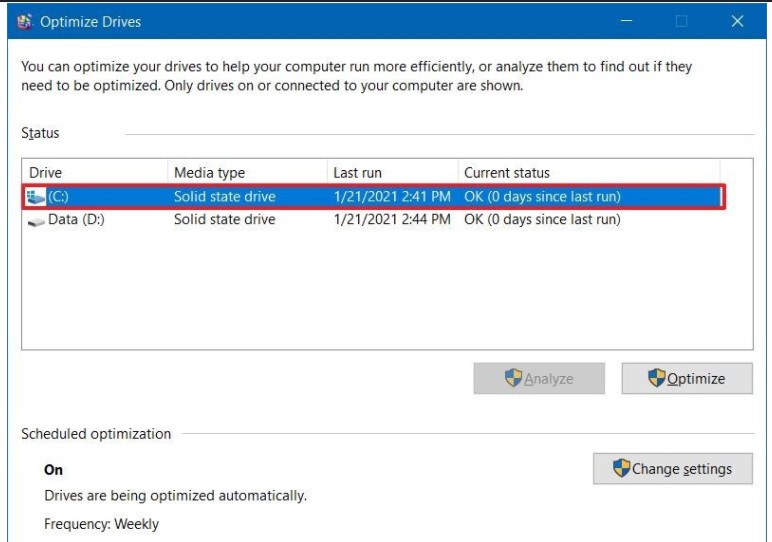
بعد إكمال الخطوات ، ستعيد الأداة المساعدة ترتيب الملفات لتسهيل الوصول إليها في المرة التالية التي تحتاج إليها ، مما يؤدي إلى تحسين الأداء .
التحذير الوحيد هو أن العملية يمكن أن تستغرق وقتًا طويلاً اعتمادًا على كمية البيانات المخزنة على محرك الأقراص. (إذا كان لديك نظام قديم ، فمن الأفضل ترك العملية تعمل طوال الليل).
9. إجراء فحص البرامج الضارة
إذا كان جهازك بطيئاً فقد يكون هذا علامة على وجود التطبيقات الضارة. عادة ، من المعروف أن الفيروسات وبرامج التجسس وأنواع البرامج الضارة الأخرى تستهلك العديد من موارد النظام مما يجعل الجهاز غير قابل للاستخدام.
على الرغم من أن Windows 10 يأتي معه فاحص للفيروسات فإنه لا يضمن أن التطبيقات الضارة لن تشق طريقها إلى النظام. إذا كنت تشك في وجود برامج ضارة يجب أن تجري فحص كامل للفيروسات.
لإجراء فحص كامل للفيروسات على نظام التشغيل Windows 10 ، استخدم الخطوات التالية:
1-انقر على Start
2-اكتب Windows Security في مربع البحث
3-انقر على Virus & threat protection
4-ضمن قسم “Current threats” ، انقر على خيار Scan options
5- اختر Microsoft Defender Offline scan
6- انقر على Scan now
بمجرد إكمال الخطوات ، سيتم إعادة تشغيل النظام تلقائيًا وسيقوم بإجراء فحص لاكتشاف وإزالة أي تهديدات لا يمكن إزالتها أثناء تشغيل Windows 10.
10. تثبيت آخر تحديث
تقوم مايكروسوفت دائمًا بإصدار تحديثات بشكل استباقي لإصلاح المشكلات وإضافة ميزات جديدة وتصحيح الثغرات الأمنية و في حين أن التحديثات في بعض الأحيان هي سبب عدم عمل النظام بطريقة صحيحة و إن الحفاظ على التحديث يمكن أن يؤدي إلى تسريع الكمبيوتر.
قم بتثبيت التحديثات التراكمية
في Windows 10 ، تحدث التحديثات تلقائيًا ، ولكن اعتمادًا على التحديث أو كيفية تكوين الجهاز لا يتم تنزيلها وتثبيتها دائمًا بمجرد توفرها لذا إذا كان جهاز الكمبيوتر الخاص بك يعمل بشكل أبطأ من المعتاد ،فمن المحتمل أن يتوفر تحديث لتحسين الأداء.
لتثبيت التحديثات يدويًا على Windows 10 ، اتبع الخطوات التالية:
1- انقر على Setting
2- انقر على Update & Security.
3-انقر على Windows Update
4-انقر على Check for updates
5-انقر فوق زر إعادة التشغيل الآن.
بعد إكمال الخطوات ، من المفترض أن يساعد التحديث في تحسين أداء النظام.
الترقية إلى أحدث إصدار
إذا كان الجهاز يحتوي على إصدار أقدم من Windows 10 ، فإن الترقية إلى أحدث إصدار يمكن أن تسرع الأداء أو تقدم ميزات جديدة قد تجعلك أكثر إنتاجية لإنجاز مهامك بشكل أسرع.
لترقية جهاز Windows 10 إلى أحدث إصدار ، اتبع هذه الخطوات
1- انقر على Setting
2- انقر على Update & Security.
3-انقر على Windows Update
4-انقر على Check for updates
5-ضمن قسم Feature Update انقر على زر Download and install now و في حالة توفر إصدار جديد. (إذا لم يكن الخيار متاحًا ، فهذا يعني أن الكمبيوتر يحتوي بالفعل على أحدث إصدار مثبت ، أو أن الإصدار الجديد غير متوافق تمامًا مع تكوين الأجهزة لديك.)
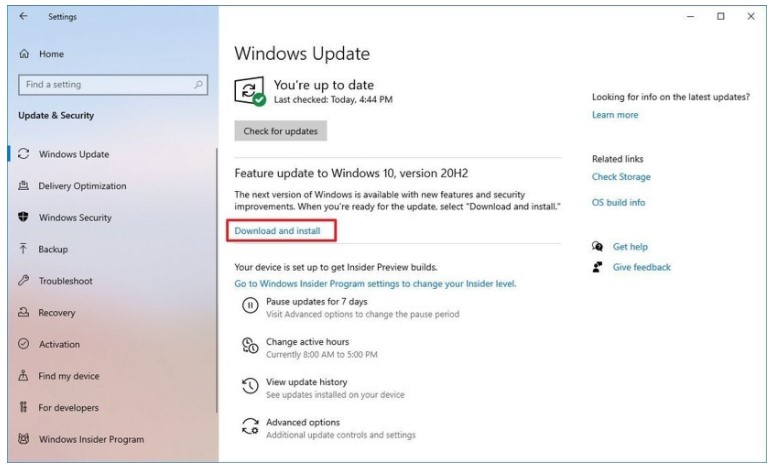
6-انقر فوق زر إعادة التشغيل الآن.
بمجرد إكمال الخطوات ، سيتم إعادة تشغيل الكمبيوتر لتطبيق الإصدار الجديد ،وتحسين أداء النظام بشكل عام.
11. تعطيل تأثيرات النظام المرئية
في Windows 10 ، ستجد العديد من التأثيرات المرئية من الرسوم المتحركة إلى الظلال إلى عناصر مرئية أكثر تقدمًا مثل التمويه والشفافية وإبراز الضوء.
على الرغم من أن هذه التأثيرات يمكن أن تجعل التجربة أكثر جاذبية من الناحية المرئية إلا أنها تستهلك موارد النظام التي يمكن أن تبطئ أجهزة الكمبيوتر القديمة. ومع ذلك ، يمكنك تعطيل هذه التأثيرات لتوفير الموارد وجعل Windows 10 يبدو أسرع قليلاً.
تعطيل التأثيرات المرئية
لتعطيل الرسوم المتحركة والظلال والخطوط المتجانسة والتأثيرات الأخرى على Windows 10 ، اتبع الخطوات التالية:
1- انقر على Setting
2-انقر على System
3-انقر على About
4-ضمن قسم Related settings انقر على خيار Advanced system settings من الجزء الأيمن.
5-انقر على Advanced
6-ضمن قسم Performance، انقر على زر الإعدادات.
7-انقر على Visual Effects
8-حدد خيار Adjust for best performance لتعطيل جميع التأثيرات والرسوم المتحركة.
9-انقر على Apply
10-انقر على Ok
بمجرد إكمال الخطوات ، سيتم تعطيل التأثيرات المرئية.
تعطيل تأثيرات الشفافية
لتسريع نظام التشغيل Windows 10 من تعطيل تأثيرات Fluent Design ، اتبع الخطوات التالية:
1-افتح الاعدادات
2-انقر على Personalization
3-انقر على Colors
4-قم بإيقاف تشغيل مفتاح تبديل تأثيرات الشفافية.
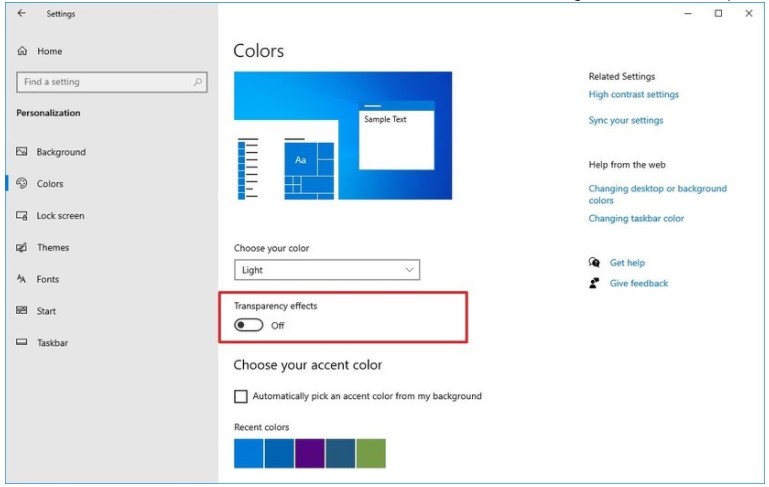
بعد إكمال الخطوات ،سترى أن أداء جهازك تحسن و سيحرر جهازك بعض موارد النظام لمهام أكثر أهمية.
اقرأ ايضا : خطوات تسريع الانترنت
في هذا المقال ذكرنا افضل خطوات حل مشكلة بطىء اللاب توب ويندوز 10
















