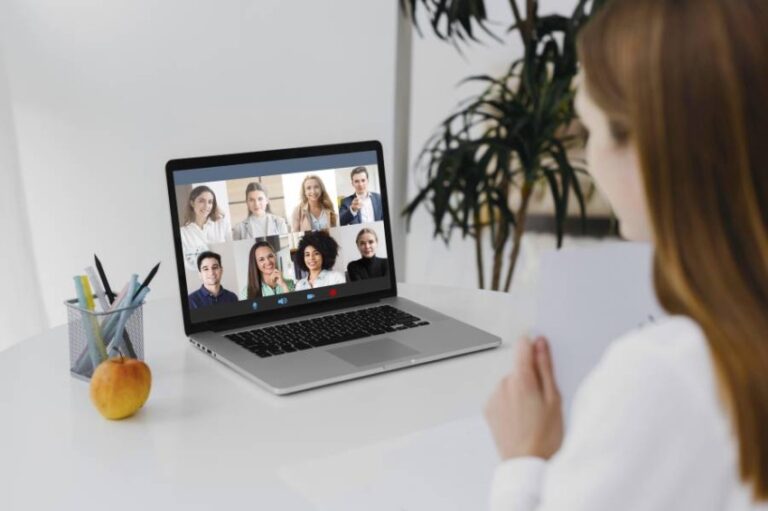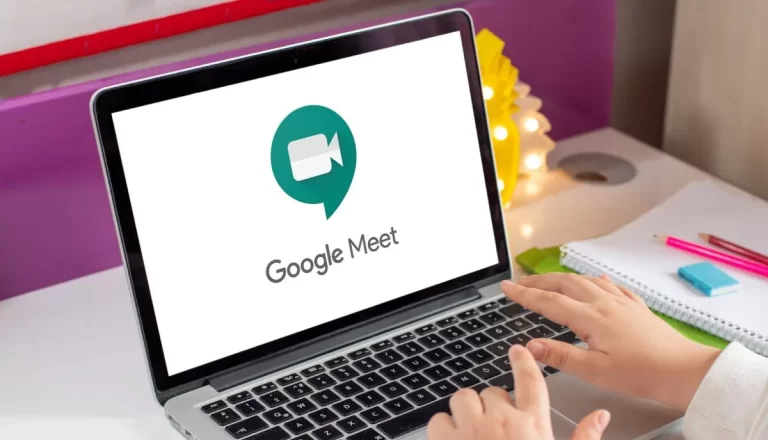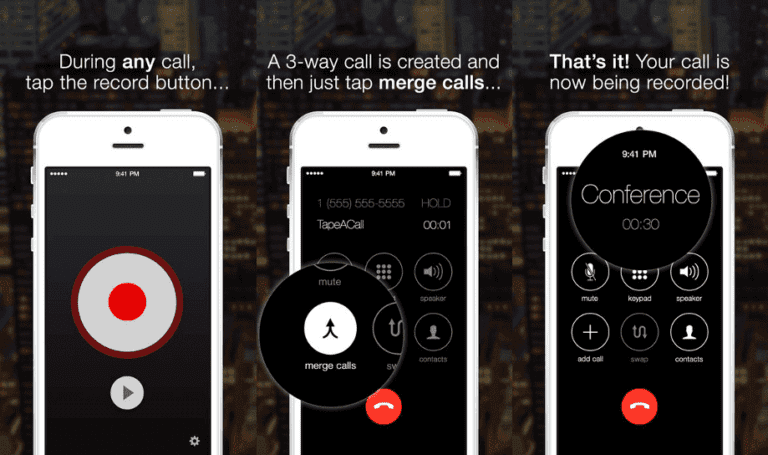كيفية تسجيل اجتماع زوم فيديو بجودة HD
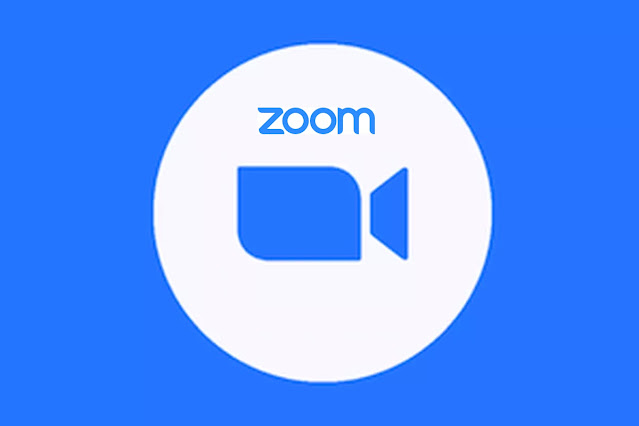
هل تريد التعرف على طريقة تسجيل اجتماع زوم بسهولة مطلقة ولكن لا تعرف من أين تبدأ؟ لا تقلق يمكنك ذلك بالتأكيد بخطوات بسيطة لا تتطلب منك الكثير من الوقت والجهد، ولأن تطبيق الزوم يُعد من أهم تطبيقات العمل الأساسية لعقد المؤتمرات والاجتماعات والمشاركة فيها عن بُعد، لذلك قررنا تخصيص هذا المقال لعرض جميع التفاصيل التي تهمك حول تسجيل Zoom وحفظ أمور عملك في أثناء الجلسة دون مشكلات.
جدول المحتويات:
- كيفية تسجيل اجتماع زوم فيديو بجودة HD
- طريقة تسجيل Zoom بدون إذن المضيف
- مميزات تطبيق زوم
- الخاتمة
كيفية تسجيل اجتماع زوم فيديو بجودة HD
ساهمت التكنولوجيا الرقمية في جعل الحياة أكثر مرونة، فأصدرت تطبيقات خاصة بمحادثات الفيديو الجماعية رائعة لتسير أمور العمل، وخير مثال على ذلك: تطبيق الزوم Zoom، ولكن يحتاج صاحب العمل أو المشروع بالتأكيد إلى حفظ عمله للعودة إليه متى شاء، ولذلك سنناقش كيفية تسجيل اجتماع زوم بطريقين: وهي التسجيل بإذن المضيف أي الأعضاء الموجودين في الاجتماع أو التسجيل من غير إذن المضيف، وذلك يكون إما بطريقة الخيار المحلي أو بطريقة الخيار السحابي، لنتعرف على هذه الطرق.
كيفية تسجيل اجتماع زوم بإذن المضيف
تتمتع طريقة تسجيل اجتماع زوم بالسهولة والمرونة، سواء كانت من خلال هاتفك المحمول أو من خلال جهاز الحاسوب الخاص بك أي نظام سطح المكتب، فقط اتبع الخطوات التالية:
- افتح برنامج زوم Zoom من على سطح المكتب على جهاز الحاسوب الخاص بك.
- قم بعمل استضافة اجتماع جديد الآن أو اذهب للانضمام إلى اجتماع الجاري.
- انتظر لحين دخول الاجتماع، سيظهر أمامك قائمة تشبه شريط الأدوات خاصة بالبرنامج.
- دقق في هذه القائمة، هناك زر دائري باسم “تسجيل أو Record.
- انقر على الزر في أثناء بدء الجلسة واكتمال العدد.
إذا كان لديك حساب مميز ببرنامج زووم ستتمكن من الاختيار بين خياري التسجيل المحلي أو السحابي، وفي حال رغبت في إيقاف التسجيل:
- اضغط على النقاط الثلاث الظاهرة أمامك لكلمة “المزيد More”.
- انقر على خيار إيقاف التسجيل Stop Recording.
بمجرد إيقاف التسجيل، سيتم حفظ الفيديو في المجلد Zoom على القرص الصلب C على نظام الكمبيوتر الخاص بك، ستتمكن من فتح المجلد عبر المسار التالي:C: Drive > Zoom هذا في حال قمت بالتسجيل المحلي، بينما في حالة قمت بالتسجيل السحابي هنا يجب عليك زيارة موقع us. Zoom، ومن ثمّ الذهاب إلى حسابك وفتح خانة ” التسجيل” لعرض التسجيلات المحفوظة.
طريقة تسجيل اجتماع زوم بدون إذن المضيف
إذا لم يسمح لك المضيف بتسجيل الاجتماع، لا تقلق يمكنك تسجيل اجتماع Zoom بدون إذن منه بطرق بسيطة تحاول البحث فيها عن تسجيل خاص للشاشة باستخدام برامج أو تطبيقات معينة، إذ يوجد العديد من برامج خاصة بتسجيل الشاشة المتوفرة لأجهزة الكمبيوتر التي تعمل وفقاً لنظام Windows الخاص بجهازك.
وهنا يجب عليك التأكد من أن مسجل الشاشة يدعم الصوت كاملًا لتحصل على فيديو احترافي بجودة HD، لذا ننصحك بتجريبه قبل تسجيل جلسة الاجتماع الافتراضية التي تهمك حتى لا تقع في مشكلات لا غنى لكَ عنها، وتجد الفيديوهات المسجلة الخاصة بك بنفس الأماكن المخصصة لتصوير الشاشة على جهاز الحاسوب الخاص بك.
مميزات تطبيق زوم
يتسم تطبيق زوم بالعديد من المميزات جعلته الخيار الأول للعديد من المدرسين وأصحاب المشاريع والطلاب والمصممين والمهندسين وغيرهم، وميزاته كثيرة التي لا تُعد ولا تحصى لا يمكن ذكرها في مقالنا، لكن سنقتصر على ذكر أهم مزاياه القيمة:
- يمكن من خلاله مشاركة الشاشة لعرض المحتوى للأصدقاء المتواجدين في الاجتماع.
- يتمتع بنظام صوتي واضح للغاية وصورة عالية الجودة.
- يتميز بمصداقية عالية في اجتماعات الأعمال وأغراض المؤتمرات ومرونة كاملة في أدواته.
- يتيح ميزة طمس الخلفية في زوم.
- يُعد خياراً فعَّالاً في محادثات الفيديو الشخصية مع العائلة والأصدقاء.
- يوفر ميزة نسخ أو مشاركة رابط الاجتماع ومعلومات الوقت بسهولة مطلقة.
الخاتمة
وصلنا إلى نهاية مقالنا الذي تحدثنا فيه عن كيفية تسجيل اجتماع زوم بخطوات بسيطة وبطرق سهلة لا تتطلب منك الوقت والجهد، لذلك أصبح بإمكانك عزيزي القارئ من الآن تسجيل اجتماعاتك على تطبيق زوم Zoom ببساطة ومرونة تامة ومشاركة رابط الاجتماع الخاص بك إلى أصدقائك، نرجو أن نكون استمتعت في مقالنا، للمزيد عن عالم التقنية انضم إلى صفحاتنا على مواقع التواصل الاجتماعي.