كيفية التحويل او الانتقال من ويندوز إلى ماك بسهولة

من السهل التحويل من ويندوز إلى ماك وليس هناك اختلاف كبير بينهما على عكس ما قد تكون سمعته في وقت سابق، وفي هذا الدليل سوف نُوضّح لك عملية التحويل هذه حتى لا تواجهك أي مشاكل على الرغم من سهولتها.
تحويل الويندوز الى ماك: اختيار الماك
إن لم تكن قد اشتريت جهاز ماك بالفعل – أو لازلت تفكر في شراء واحد – ربما يجدر بك معرفة أي جهاز سيكون مناسبًا لك أولًا. وبشكل عام ينقسم خط إنتاج أبل من أجهزة الكمبيوتر إلى ثلاثة فئات: اللابتوبات، والحواسيب الشخصية، والأجهزة ذات الأداء الفائق.
الماك بوك
إذا كان أغلب استخدامك للكمبيوتر أثناء انتقالك من مكان لآخر، توفّر لك أبل اثنين من الحواسيب المحمولة: الماك بوك آير، والماك بوك برو. يبدأ سعر الماك بوك آير 13 بوصة من 1,099 دولار أمريكي، وهو جهاز جيد بشكل عام مع شاشة Retina وأداء جيد موفّر للطاقة. وهو خيار مناسب إذا كان أغلب استخدامك لتصفح الويب، وكتابة المحتوى، ومشاهدة الأفلام على نتفليكس مثلًا، وتحرير بعض محتوى الفيديو.

أمّا إذا كنت ترغب في المزيد من القوة على جهازك، خاصةً فيما يتعلق بالرسوميات والتعامل معها، فإنّ الماك بوك برو هو الخيار المناسب. ويأتي في مقاسين 13 و15 بوصة – أطلقت أبل مؤخرًا نُسخة 16 بوصة – وتبدأ أسعارهما من 1,299 و2,399 دولار أمريكي على التوالي.
في هذه النُسخة ستجد المزيد من القوة، ولكن في الوقت نفسه سوف تتخلى عن خفة الوزن، وستضطر إلى دفع المزيد من المال، لذا يجب الاختيار قبل التحويل من ويندوز إلى ماك.
الحواسيب الشخصية
بالنسبة للمستخدمين في المنزل والمكتب، يعتبر جهاز iMac خيار ممتاز، فهو يتوفر في شاشة مقاس 21.5 بوصة بدقة تصل إلى 4K، أو 27 بوصة بدقة 5K، وبأسعار تبدأ من 1,099 وتصل حتى 1,799 دولار أمريكي على التوالي.
ويمكن القول أنّ هذا الخيار يمنحك أفضل قيمة مقابل ما تدفعه من مال، حتى عند مقارنته ببناء كمبيوتر شخصي من الصفر، فأنت تحصل على أداء قوي وهناك إمكانية زيادة الذاكرة العشوائية (الرام) والعديد من المنافذ في الخلف، وماوس ولوحة مفاتيح أبل الرائعين.

أمّا إذا كنت تملك شاشة عالية الدقة وماوس ولوحة مفاتيح جيدين، ننصحك بالتوجه إلى الماك ميني الذي يبدأ سعره من 799 دولار حاليًا، وهو أرخص كمبيوتر ماك يمكنك شراؤه من أبل في هذه اللحظة، ربما لأنّه الأقل في العتاد.
بالطبع لن تحصل على أداء مُشابه للموجود في iMac ولا حتى قريب من الأجهزة التي تملك بطاقات رسوميات قوية، لكنّك تستطيع ترقية الذاكرة العشوائية والمعالج كما تريد.
الحواسيب الفائقة للمحترفين
بالنسبة للمستخدمين المحترفين – مثل مُحرري المونتاج والمصورين المحترفين – سيتبقى لديهم خيارين هما iMac Pro والماك برو، وإن سألتني بشكل عام فإنّك لا تحتاج إلى أي من هذين الجهازين إذا كان استخدامك متوسط.
فهما يأتيان مع أقوى عتاد تقني ممكن على جهاز ماك، مثل معالجات Intel Xeon التي تُستخدم عادةً في السيرفرات، ورسوميات Radeon Pro Vega، والكثير جدًا من الذاكرة العشوائية. وفي هذه اللحظة يتوفر iMac Pro بسعر يبدأ من 4,999 دولار، بينما الماك برو الجديد فقد أعلنت عنه أبل في أكتوبر الماضي، ويبدأ سعره من 5,999 دولار، ويأتي مع شاشة Pro Display XDR بسعر 4,999 بينما يبلغ سعر حامل الشاشة 999 دولار.

بالنسبة لغالبية الناس، فإنّ iMac أو الماك بوك آير هي الخيارات البديهية، وإذا لم تكن لديك مشكلة في التنقّل بجهاز ثقيل نوعًا ما مقابل الحصول على أداء أقوى، فإنّ الماك بوك برو سوف يحل مشكلتك. وإذا كنت تشتري الكمبيوتر الرئيسي بالنسبة لك، تجنّب الخيارات ذات سعات SSD المنخفضة.
ويمكنك حاليًا ترقية قرص تخزين SSD في ماك بوك آير إلى سعة 256 قيقابايت مقابل 200 دولار، أو 512 قيقابايت مقابل 400 دولار.
أساسيات التحويل ويندوز الى ماك
عندما تُشغّل جهاز ماك بوك جديد، سوف يُطلب منك إعداد اسم المستخدم للحساب، وإعداد (أو تسجيل الدخول) Apple ID. بعد الانتهاء، سوف يظهر لك سطح مكتب الماك والذي يبدو قريبًا من ويندوز في كثير من الأمور.
كيف تستخدم لوحة التتبع أو الماوس
قبل أن تبدأ في التحويل من ويندوز إلى ماك ، من الأفضل أن تعتاد على بعض الإجراءات الشائعة التي ستستخدمها في نظام macOS:
- التمرير: على لوحة التتبع، يمكنك التمرير بإصبعين، كما تفعل على لابتوب ويندوز.
- النقر: لوحة التتبع هي زر واحد كبير، بحيث يمكنك النقر في أي مكان.
- الزر الأيمن للفأرة أو النقر بإصبعين: لفتح قائمة “الزر الأيمن” ضع إصبعين على لوحة التتبع ثم اضغط بواحد منهما. يمكنك أيضًا استخدام ماوس عادي أو الضغط على مفتاح التحكّم والنقر.
درج التطبيقات The Dock
في الجزء السفلي من الشاشة يمكنك العثور على درج التطبيقات في macOS، ويعتبر هذا هو المكافئ لشريط المهام على ويندوز. وهو أحد أسهل الطرق لتشغيل التطبيقات والوصول إليها.
هناك منطقتان في درج التطبيقات، على السيار سوف تجد التطبيقات الخاصة بك، على اليمين، ستجد المُجلدات، والمهملات، وأي نوافذ مصغرة مفتوحة.
![]()
لتثبيت عنصر في درج التطبيقات، انقر بزر الماوس الأيمن فوقه، ثم خيارات Options > الاحتفاظ في درج التطبيقات Keep in Dock.
وللتخلص من شيء ما، انقر فوقه ثم اسحبه حتى تظهر “إزالة Remove”. ويمكنك تخصيص درج التطبيقات ليظهر في الأسفل أو على اليسار أو على اليمين من الشاشة. وتستطيع أيضًا تشغيل الإخفاء التلقائي من خلال تفضيلات النظام System Preferences > درج التطبيقات Dock واختيار ما تريد.
شريط القوائم
في الجزء العلوي من الشاشة، سوف تجد شريط قوائم الماك (كما هو موضح أدناه). على عكس ويندوز، حيث تظهر القوائم المنسدلة مثل File and Edit في النافذة التي تستخدمها، فإن macOS يضعها لك في أعلى الشاشة في جميع الأوقات.
يمكنك معرفة التطبيق المستخدم لأنه سيظهر اسمه في الزاوية العلوية اليسرى بجوار شعار أبل.

على يمين شريط القائمة، يوجد ما يعادل system tray في ويندوز (كما هو موضح أدناه). هذا هو المكان الذي تقوم فيه بأشياء مثل الاتصال بشبكات الواي فاي أو التحقق من نسبة البطارية.
تضع العديد من التطبيقات، مثل Evernote و Google Drive، أيقونات هنا لسهولة الوصول إليها. يحتوي macOS أيضًا على عدد من التطبيقات الموجودة في شريط القوائم.

بمرور الوقت، قد يُصبح شريط القوائم فوضوي وغير عملي، وإذا وجدت أن حالك أصبح كذلك، تستطيع ترتيبه من خلال Bartender، وهي مميزات يجب التعرّف عليها قبل التحويل من ويندوز إلى ماك.
Spotlight
في حين أن درج التطبيقات هو أحد أسهل الطرق للوصول إلى التطبيقات، إلّا أنّه ليس الأكثر كفاءة، فإذا ضغط على Spacebar + Command ستقوم بتشغيل ميزة بحث Spotlight.
هنا سوف تجد محرك البحث الشامل لنظام تشغيل الماك، وهو الطريقة المثالية لتشغيل التطبيقات، فقط اكتب اسم التطبيق ثم اضغط على Enter.

يمكنك فعل الكثير من الأشياء باستخدام Spotlight، مثل الوصول إلى لوحات الخيارات ضمن تفضيلات النظام، والبحث عن الملفات، وحتى إجراء حسابات بسيطة، أو تحويل العملات.
تستطيع أيضًا استخدام اللغة الطبيعية في بحثك، مثل “ملفات PDF التي فتحتها الأسبوع الماضي” لزيادة تحسين نتائجك.
تفضيلات النظام
تُعتبر تفضيلات النظام في الماك هي المُكافئ للوحة التحكّم في ويندوز، حيث تستطيع إضافة مستخدمين جُدد إلى جهازك، أو تغيير إعدادات الحماية، أو تخصيص سطح المكتب، أو غيرها من الأمور.
قد تقوم تطبيقات الطرف الثالث بتثبيت لوحة الخيارات الخاصة بها، ويجدر بك التعرّف على تفضيلات النظام وخياراتها المختلفة قبل التحويل من ويندوز إلى ماك.

مركز الإشعارات واليوم
في الزاوية العلوية اليمنى من شريط القوائم، يمكنك النقر على أيقونة لفتح شاشة مركز الإشعارات أو اليوم. يمكنك أيضًا التمرير إلى الداخل من أقصى يمين لوحة التتبع.
في نظام التشغيل MacOS يوجد نظام إشعارات قوي، وهذا هو المكان الذي تظهر فيه جميعها. قم بالتمرير لأعلى على هذه الشاشة لتمكين وضع عدم الإزعاج أو التحوّل الليلي.

شاشة اليوم كما تبدو في الأعلى تُشبه شاشة اليوم على آيباد وآيفون كثيرًا، وتتألف بالكامل من الودجات widgets، ويمكنك التمرير للأسفل في شاشة اليوم والنقر على Edit لإعادة التنظيم، وتفعيل أو تعطيل الودجات.
تقوم العديد من تطبيقات الطرف الثالث الخارجية بتثبيت الودجات التي يمكنك الوصول إليها في هذه اللوحة، ويمكنك إضافة توقعات الطقس، أو التذكيرات، أو حتى لوحة مفاتيح، وكلها مميزات رائعة في هذا النظام إذا كنت تريد التحويل من ويندوز إلى ماك.
Siri
سيري هو مساعد شخصي يساعدك في العثور على الملفات أو المعلومات على الإنترنت. للوصول إلى Siri، استمر في الضغط على Command + Spacebar أو انقر فوق أيقونة Siri في شريط القوائم. يمكنك تغيير هذا الإعداد (وغيره، مثل صوت أو لغة Siri) ضمن تفضيلات النظام > Siri.

يمكنك أيضًا تثبيت بعض ردود Siri على شاشة اليوم. على سبيل المثال، إذا طلبت من Siri عرض جدول الدوري الإنجليزي، فيمكنك النقر فوق علامة الجمع الصغيرة (+) لتثبيت هذا الاستعلام (مثل الصورة بالأعلى).
وسيتم تحديثه تلقائيًا عند توفر معلومات جديدة، كما يمكن لسيري القيام بجميع أنواع الأشياء على جهاز الماك، بما في ذلك إنشاء تغريدات أو رسائل بريد إلكتروني وبالطبع البحث في الإنترنت، وهي أمور رائعة إذا كنت تبحث عن التحويل من ويندوز إلى ماك.
كيفية تثبيت وإزالة البرامج
تختلف عملية تثبيت البرنامج على جهاز الماك قليلًا عن تلك الموجودة على جهاز يعمل بنظام ويندوز، لكنها لا تزال واضحة. هناك ثلاث طرق رئيسية لتثبيت البرنامج على جهاز الماك:
- التثبيت اليدوي: بعد تنزيل ملف صورة للقرص بامتداد DMG، انقر نقرًا مزدوجًا فوقه لتثبيته. تنبثق نافذة مع أيقونة التطبيق فيه (وربما ملف README). انقر واسحب أيقونة التطبيق إلى مجلد “التطبيقات” في Finder. يوفر لك العديد من مثبتي DMG اختصارًا إلى مجلد التطبيقات والتعليمات.
- مثبت الحزمة: تعمل هذه تمامًا مثل عمليات التثبيت على ويندوز. انقر نقرًا مزدوجًا فوق ملف PKG لتشغيله. واتبع الإرشادات التي تظهر على الشاشة (عادة، ما عليك سوى النقر فوق “التالي” عدة مرات) حتى يتم تثبيت البرنامج.
- التثبيت من متجر تطبيقات الماك: قم بتشغيل Mac App Store وابحث عن التطبيق الذي تريد تنزيله. انقر فوق “الحصول على” (أو “شراء” إذا كان تطبيقًا مدفوعًا) واكتب كلمة مرور Apple ID الخاص بك. يتم تثبيت تطبيقك تلقائيًا في مجلد التطبيقات.

هناك طريقة أخرى يمكنك استخدامها تتضمن تطبيق Homebrew المجاني، وهو مدير حِزَم يعمل عبر سطر الأوامر، تمامًا مثل العديد من توزيعات Linux.
الطريقتان الأساسيتان لإزالة البرنامج هما:
- حذف يدوي: ابحث عن التطبيق في مجلد التطبيقات، ثم انقر فوقه واسحبه إلى سلة المهملات. قد تحتاج إلى توفير كلمة مرور المسؤول لإلغاء تثبيت التطبيق بالكامل. ثم أفرغ سلة المهملات لاستعادة المساحة الخالية.
- برامج إلغاء التثبيت التلقائية: تتضمن بعض التطبيقات أدوات إزالة التثبيت التي تعمل تمامًا مثل تلك الموجودة على ويندوز، لذا تحقق من المجلد Applications أولاً. إذا وجدت برنامج إلغاء التثبيت لأحد التطبيقات، فانقر نقرًا مزدوجًا عليه واتبع الإرشادات على الشاشة.
إذا واجهتك أي مشكلة في إزالة أحد التطبيقات، فهناك تطبيق مجاني يسمى AppCleaner يمكنه مساعدتك. يقوم AppCleaner بمسح أي علامة للتطبيق من نظامك، وقد يكون من الضروري أحيانًا إزالة حزمة برامج عنيدة.
كيفية إدارة macOS
بشكل عام، الإدارة اليومية على جهاز ماك أسهل من الإدارة على نظام ويندوز. فأنت لا تحتاج إلى تحديث برامج التشغيل يدويًا حيث توفر أبل جميع تحديثات برامج التشغيل والبرامج الثابتة لك.
ولا يوجد أيضًا أي سجل على جهاز الماك، ويتم العناية بمعظم العمليات لنظام التشغيل خلف الكواليس.
شاشة النشاط
يمكنك تشغيل Activity Monitor (أجري بحث في Spotlight عنها أو قم بتثبيتها في Dock لسهولة الوصول إليها لاحقًا) لمعرفة ما يحدث بالضبط على جهاز الماك الخاص بك.
هذه الشاشة هي المُكافئ لمدير المهام في ويندوز. هناك علامات تبويب لمراقبة استخدام وحدة المعالجة المركزية، والذاكرة، والطاقة، والقرص، والشبكة. لإيقاف أي عملية كل ما عليك فعله هو تحديدها، ثم انقر فوق “X” في الزاوية العلوية اليسرى.
يتم تمييز التطبيقات التي لم تعد تستجيب باللون الأحمر، ويمكنك استخدام المربع الموجود في الزاوية العلوية اليمنى للبحث عن العمليات الفردية. إذا كانت لديك مشاكل في الأداء، يُمكنك تشغيل مراقب النشاط كخطوة أولى لتشخيص المشكلة، وهذه ميزة واحدة ضمن مجموعة مميزات تدفعك إلى التحويل من ويندوز إلى ماك.
كيفية تحديث البرامج ونظام الماك
يمكنك تحديث أي برنامج تقوم بتثبيته من متجر تطبيقات الماك بنقرة واحدة على علامة التبويب “تحديثات” في المتجر. لأتمتة هذه العملية، توجه إلى تفضيلات النظام > ثم تحديث البرامج، ثم قم بتمكين التحديثات التلقائية.
يجب أن تجري التطبيقات التي تقوم بتثبيتها يدويًا تحديثاتها الخاصة، وتُعلمك عندما تكون الإصدارات الجديدة جاهزة، ثم تدعوك لتثبيت التحديث وإعادة تشغيل التطبيق.
في بعض الأحيان، يتعين عليك تنزيل الإصدار الجديد من التطبيق مباشرةً من موقع المطور على الويب. هذا هو الحال عادةً بالنسبة للتطبيقات القديمة والأدوات المجانية الصغيرة التي تفتقر إلى البنية الأساسية للتحديثات التلقائية.

يمكنك أيضًا تحديث macOS يدويًا عبر لوحة إعدادات تحديث البرامج (الموضحة أعلاه). يمكنك اختيار تمكين التنزيلات التلقائية أو أتمتة عملية التحديث أيضًا.
يتم إصدار إصدارات رئيسية جديدة من macOS كل عام، عادةً في شهر أكتوبر، وستدعوك أبل إلى تحديث جهاز الماك إذا كان متوافقًا مع التحديث الجديد، وعادةً ما يتم الاهتمام بهذه العملية عبر متجر تطبيقات الماك.
إذا كنت تستخدم أي برنامج غير متوافق مع إصدار رئيسي جديد من نظام التشغيل MacOS، فقد تحتاج إلى الانتظار قبل تحديث نظامك، وهذا جزء من المعلومات التي يجب عليك معرفتها قبل التحويل من ويندوز إلى الماك.
النسخ الاحتياطي باستخدام Time Machine
يحتوي نظام الماك على نظام نسخ احتياطي مُدمج يسمى Time Machine، وأسهل طريقة لاستخدام هذا النظام هي بشراء مُحرّك أقراص خارجي بحجم التخزين الداخلي لجهاز الماك على الأقل.
أدخل محرك الأقراص الجديد، ثم قم بتشغيل Time Machine (ابحث عنه على Spotlight أو انقر أيقونة Time Machine في شريط القائمة).
من هنا ، يمكنك تعيين وحدة التخزين الخارجية كقرص نسخ احتياطي. وعندما تقوم بتوصيل محرك الأقراص هذا في المستقبل، يقوم نظام الماك تلقائيًا بعمل نسخة احتياطية للنظام الخاص بك.
وإذا حدث خطأ ما، يمكنك بسهولة استعادة النظام الخاص بك من آلة الزمن. وإذا فقدت أي ملفات قمت بنسخها احتياطيًا باستخدام Time Machine، فيمكنك فقط توصيل محرك الأقراص واختيار الملفات أو المجلدات الفردية.
يمكنك أيضًا استعادة جهاز الماك بالكامل من نسخة احتياطية من آلة الزمن. ويكون هذا مثاليًا عند الانتقال من جهاز ماك إلى آخر، أو في حالة حدوث عطل كارثي، وكل هذا يجعل التحويل من ويندوز إلى ماك مفيدًا للغاية.
إدارة الملفات في الماك
Finder هو مكافئ مستكشف الملفات في ويندوز. وعن طريقه تتعرف على نظام تشغيل الماك، ويجب أن تكون وظائفه الأساسية مألوفة لأي شخص يستخدم نظام ويندوز.
يُمكنك النقر والسحب لتمييز الملفات والنقر بزر الماوس الأيمن (أو النقر بإصبعين) للوصول إلى قوائم السياق وإنشاء مجلدات.

يعمل النسخ واللصق هنا كما هو الحال في ويندوز، وإن كنت سوف تستخدم زر CMD بدلًا من Ctrl في ويندوز، أمّا Ctrl + X في ويندوز فإنّه يُسمى تحريك في الماك، ويعمل بطريقة مختلفة.
لنقل ملف من مكان إلى آخر، يجب عليك نسخه أولًا، استخدام CMD + V كي يُنقل إلى المكان الجديد، وإذا ضغط على الزر الأيمن للفأرة ثم مفتاح الخيارات، سوف يتغير خيار Paste إلى Cut في القائمة.
يستخدم macOS أنظمة ملفات HFS + أو APFS تشبه UNIX. يحتوي مجلد الرووت على محرك تثبيت ماكنتوش HD على المجلدات المهمة التالية:
- /Applications: هنا المكان الموجودة فيه التطبيقات الخاصة بك
- /System: الملفات المتعلقة بالتشغيل العادي لنظام الماك
- /Libraries: المكتبات المشتركة المستخدمة من قِبَل البرنامج ونظام التشغيل الأساسي
- /Users: حيث يتم تخزين ملفات المستخدم والمجلدات
- /Volumes: حيث يتم تثبيت كافة وحدات التخزين القابلة للتثبيت مثل ملفات .DMG ومحركات الأقراص الخارجية
- /Network: حيث يتم تثبيت وحدات تخزين الشبكة
نظرًا لطريقة هيكلة أنظمة ملفات UNIX، لا توجد محركات أقراص C:\ مُركبة بشكل منفصل. ويُمكن أن يكون هذا الأمر مُحيرًا للأشخاص الجُدد على نظام الماك.
تذكر أنه إذا كنت تبحث عن ملف أو مجلد، فيمكنك البحث عنه باستخدام Spotlight للعثور عليه بسرعة. وإذا كنت تعرف المجلد المحدد الذي تريده، فقم بتشغيل Finder، واختر Go> Go to Folder، ثم اكتب الموقع.
على سبيل المثال، للانتقال إلى مجلد “المستندات”، يمكنك كتابة: /Users/username/Documents.
إحدى المشكلات التي قد تواجهها أثناء التحويل من ويندوز إلى ماك هي التوافق مع وحدات التخزين المنسقة NTFS، مثل محركات الأقراص الخارجية وأجهزة USB.
فهذا هو تنسيق مايكروسوفت، ومن المُحتمل أن تستخدمه إما على جهاز الكمبيوتر الشخصي القديم الخاص بنظام ويندوز أو وحدة التخزين الخارجية.
يمكن لنظام macOS القراءة من وحدات تخزين NTFS، لكن لا يمكنه الكتابة عليها. ومع ذلك، يمكنك إضافة إمكانية كتابة NTFS إلى جهاز الماك باستخدام برامج إضافية.
حماية نظام الماك
غالبًا ما تُتهم أبل بالتجاوز المفرط عندما يتعلق الأمر بحماية مستخدمي الماك من التهديدات المحتملة. في الواقع، فإن الحماية في نظام التشغيل MacOS ليست بعيدًا عما أضافته مايكروسوفت إلى نظام التشغيل ويندوز 10.
والفرق الرئيسي في نظام الماك هو أنك لست بحاجة إلى برنامج فحص فيروسات يعمل طوال الوقت.
GateKeeper
تمت إضافة GateKeeper إلى macOS لحماية النظام من البرامج غير الموقّعة.
عندما تقوم بتشغيل تطبيق ما لأول مرة، يعرض برنامج GateKeeper تحذيرًا (موضح أدناه) لا يختلف عن تلك التي تراها على نظام التشغيل ويندوز 10.
وإذا حاولت تشغيل تطبيق ما لم تقم بتنزيله من متجر تطبيقات الماك أو لم يقم المطور بالتوقيع مع أبل، لن تتمكن من فتحه. بالطبع، هناك طريقة سهلة للتغلب على هذه المشكلة.

بعد إخبارك أنّ التطبيق لن يفتح، توجه إلى تفضيلات النظام > ثم الأمان والخصوصية. في علامة التبويب العام في أسفل الشاشة، سوف تجد إشعارًا ينبهك بأنه تم منع تشغيل التطبيق. انقر فوق “تشغيل على أي حال” وسيتم تشغيل التطبيق (لن تضطر إلى تكرار هذه الخطوة في المستقبل لهذا التطبيق).
حماية سلامة النظام
في محاولة لحماية أجزاء معينة من نظام التشغيل، قدمت أبل نظام حماية تكامل النظام أو SIP، الذي يقوم بتنفيذ جميع الوظائف التالية لنظام تشغيل macOS:
- يحمي ملفات النظام الأساسية والدلائل.
- يمنع الأكواد التي يمكن أن تشكّل تهديدًا للأمان عن طريق الحقن في التطبيقات المثبتة مسبقًا، مثل Finder أو سفاري.
- يوقف تثبيت ملحقات kernel الغير موقّعة (مثل برامج التشغيل ولوحات الخيارات في تفضيلات النظام).
يمكنك تعطيل SIP على الماك إذا كنت ترغب في ذلك، لكن لا ينبغي عليك فعل ذلك بعد التحويل من ويندوز إلى ماك.
App Sandboxing
تم تصميم أي برنامج تقوم بتثبيته عبر متجر تطبيقات الماك ليتوافق مع إرشادات وضع الحماية في app sandboxing من أبل.
هذا يحد بشكل كبير من الضرر الذي يمكن أن يلحقه تطبيق خبيث بنظام الماك. ويوفر Sandboxing الموارد التي يحتاجها التطبيق لأداء وظيفته المعينة فقط والقليل غير ذلك.
ليست كل التطبيقات في وضع sandboxing، حيث أن التطبيقات التي تم تثبيتها خارج متجر التطبيقات ليست كذلك. وقد تلاحظ أن بعض المطورين يحتفظون بنسختين من تطبيقاتهم: واحدة لمتجر تطبيقات أبل محدود قليلًا، وآخر قائم بذاته يعمل بكل طاقته.
كيفية الحماية من البرامج الضارة
“الماك محمي من البرامج الضارة” نسمع هذه العبارة الساذجة كثيرًا، وهي غير صحيحة على الإطلاق. لحماية نظامك من البرامج الضارة، من الأفضل تجنب التطبيقات الغير موقعة، والتخلص من البرامج المقرصنة، والتحميل دومًا من متجر تطبيقات الماك.
أنت لا تحتاج إلى برنامج مكافحة فيروسات لأنّ الماك يعمل بواحد يُسمى XProtect، ومع ذلك قد ترغب في فحص الماك بشكل دوري باستخدام إحدى أدوات مكافحة البرامج الضارة، حتى تضمن سلامة جهازك بعد التحويل من ويندوز إلى ماك.
لوحة المفاتيح، ولوحة التتبع، والماوس
تستغرق معظم الاختلافات بين ويندوز وماك بضع ساعات فقط من الاستخدام للتكيّف معها، بينما أحد العناصر التي قد تستغرق وقتًا أطول هي الفارق المادي في تخطيط لوحة المفاتيح، وبرز ثلاثة مفاتيح مُستخدمة: Control، وOption، وCommand.

مفتاح Command على الماك هو ما يعادل مفتاح Control في ويندوز، ويمكنك استخدامه للاختصارات الشائعة، مثل النسخ Command + C، والحفظ Command + S، والتبديل بين التطبيقات Command + Tab. وسوف تعتاد عليه مع الوقت بعد التحويل من ويندوز إلى ماك.
أمّا مفتاح الخيارات Option فهو يغير ما تفعله الاختصارات الشائعة مثلما ذكرنا من قبل لنقل الملفات باستخدام Command + Option + V، كما أنّه يغير عرض قوائم الخيارات ونوع المفاتيح.
وفيما يلي بعض الأشياء التي يمكنك القيام بها باستخدام مفتاح Option:
- انقر بزر الماوس الأيمن فوق تطبيق نشط على Dock ثم اضغط على مفتاح Option، وسوف يتغير Close إلى Force Quit.
- اضغط مع الاستمرار على Option أثناء النقر على أيقونة الواي فاي في شريط القوائم لرؤية المزيد من المعلومات حول محوّل الشبكة.
- اضغط باستمرار أثناء الكتابة للوصول إلى الأحرف والرموز الخاصة، مثل Option + R للوصول إلى رمز π.
أمّا مفتاح Control فيتم استخدامه عادةً داخل التطبيقات للاختصارات الخاصة بها، مثل Control + Tab للتبديل بين علامات التبويب في سفاري أو كروم، ويمكنك أيضًا استخدام التحكم في اختصارات macOS العامة، لضمان التحويل من ويندوز إلى الماك بسلاسة.
اختصارات لوحة مفاتيح ويندوز الشائعة على الماك
تُشبه العديد من اختصارات لوحة المفاتيح في الماك نظيرتها على ويندوز، ويمكنك البدء ببعضها:
- النسخ: Command + C
- اللصق: Command + V
- النقل: Command + Option + V
- إبطال: Command + Z
- تحديد الكل: Command + A
- تبديل التطبيق/النافذة: Command + Tab
- صغير النافذة: Command + M
- الخروج من تطبيق: Command + Q
- إغلاق نافذة/تبويب: Command + W
- التقاط لقطة شاشة: Shift + Command + 3
يعمل نظام macOS بشكل أفضل مع لوحة التتبع، وإذا كنت تستخدم ويندوز في السابق فقد تتفاجأ من مدى استجابة ودقة لوحة التتبع على الماك بوك.
مع لوحة التتبع، يمكنك استخدام الإيماءات التي تُسرّع من تنقلك، ويمكنك تحديدها حسب تفضيلاتك الشخصية. اذهب فقط إلى تفضيلات النظام > ثم لوحة التتبع لمعرفة الإيماءات المتاحة.
وإن لم يكن لديك جهاز ماك بوك يُمكنك شراء Magic Trackpad 2 لاستخدامها مع جهاز iMac أو نظام سطح مكتب آخر.

يعمل الماك مع أي ماوس أو لوحة مفاتيح USB، حتى لو كانا مصممين للعمل مع ويندوز، ولكنك قد تحتاج إلى تثبيت برنامج الشركة المُصنّعة المُخصص للماك كي يساعدك على التحويل من ويندوز إلى ماك.
اقرا ايضا :












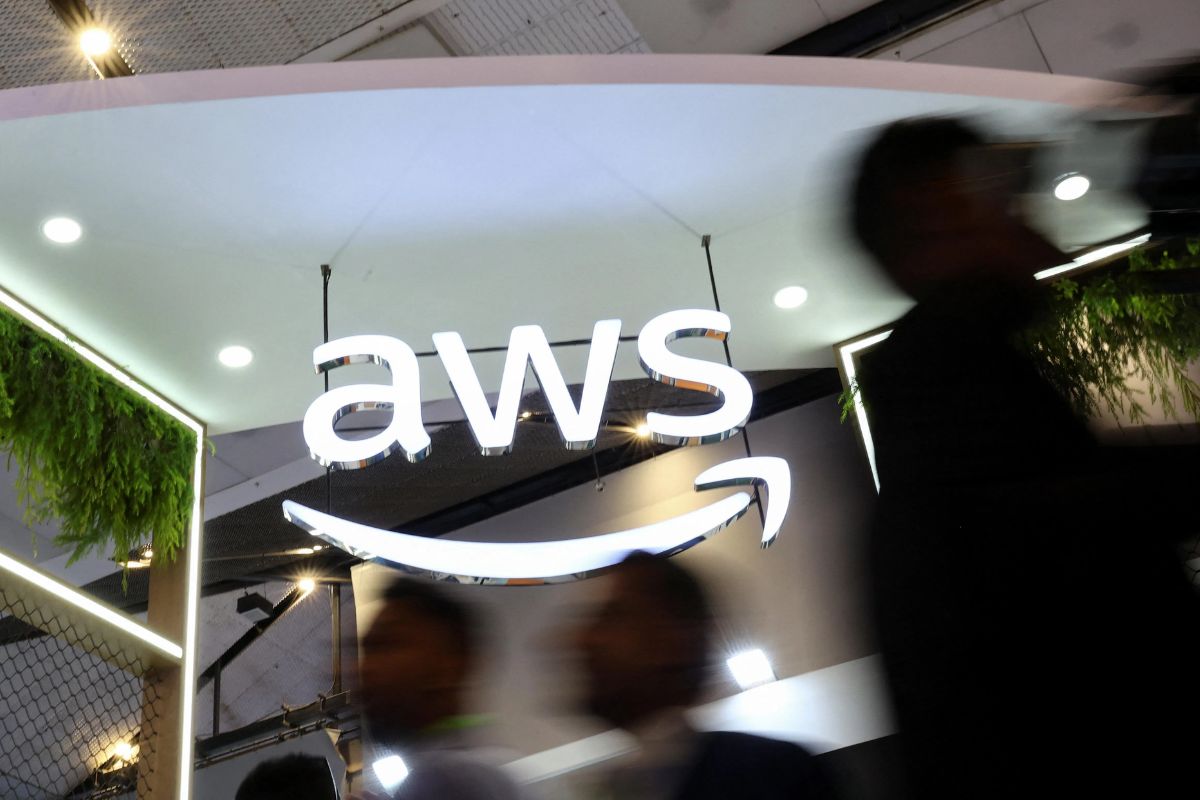
![كريستيانو آمون، رئيس شركة كوالكوم [اليمين]، وطارق أمين، الرئيس التنفيذي لشركة طارق أمين [اليسار]](https://s3.eu-west-1.amazonaws.com/cdn.menatech.net/wp-content/uploads/2025/10/Untitled-1200-x-800-px-2.jpg)

![معالي عمر سلطان العلماء، وزير دولة للذكاء الاصطناعي والاقتصاد الرقمي وتطبيقات العمل عن بُعد [اليسار] وأنطوني نقاش، المدير العام التنفيذي لشركة Google في منطقة الشرق الأوسط وشمال أفريقيا [اليمين]](https://s3.eu-west-1.amazonaws.com/cdn.menatech.net/wp-content/uploads/2025/10/Untitled-1200-x-800-px-3.jpg)

