كيفية استعادة النظام في ويندوز 10

استعادة نظام ويندوز 10 هي ميزة قديمة مدمجة في نظام التشغيل ويندوز 10 تتيح للمستخدمين حفظ اعدادات الوضع الحالي للكمبيوتر وحفظها “كنقطة استعادة” عند اكتشاف تغييرات مهمة و في حالة حدوث مشكلة حرجة بعد تثبيت تحديث أو برنامج تشغيل او بعد تعديل إعدادات النظام بشكل غير صحيح يمكنك استخدام نقطة الاستعادة لإعادة الجهاز إلى نقطة زمنية سابقة لإصلاح المشكلة دون فقدان ملفاتك.
إن استعادة النظام في ويندوز يتم تعطيلها افتراضيًا مما يعني أنه يجب عليك تمكينها قبل أن يتمكن النظام من حفظ نقاط الاستعادة تلقائيًا أو يدويًا بواسطتك.
في هذا الدليل ستجد خطوات استعادة النظام بالتفصيل بالإضافة إلى خطوات حل المشكلات التي قد تؤثر على التشغيل العادي لجهاز الكمبيوتر.
كيفية تمكين استعادة نظام التشغيل ويندوز 10
في نظام التشغيل ويندوز 10 لا يتم تشغيل استعادة النظام افتراضيًا ويجب عليك تمكينها يدويًا من داخل لوحة التحكم.
لتمكين استعادة النظام في الويندوز 10 اتبع الخطوات التالية:
- افتح Start.
- ابحث عن إنشاء نقطة استعادة النظام ويندوز أو ( Create a restore point ) وانقر على أعلى نتيجة لفتح صفحة خصائص النظام.
- ضمن قسم “إعدادات الحماية” ، حدد محرك الأقراص الرئيسي “النظام”.
- انقر فوق الزر تكوين ( Configure ).
- حدد خيار تشغيل حماية النظام.
- نصيحة سريعة: يمكن لنظام التشغيل ويندوز 10 إدارة المساحة تلقائيًا. ومع ذلك ، ضمن قسم “استخدام مساحة القرص” ، يمكنك أيضًا استخدام شريط التمرير لتحديد مقدار التخزين المراد استخدامه للاسترداد و ستجد أيضًا زر حذف ، والذي يمكنك استخدامه لإزالة جميع نقاط الاستعادة و قد يكون مفيدا لتحرير مساحة أو البدء من جديد باستخدام ميزة الاسترداد.
- انقر فوق الزر “تطبيق”.
- انقر فوق الزر “موافق”.
بمجرد إكمال الخطوات ، سيقوم نظام التشغيل تلقائيًا بإنشاء نقطة استعادة عند تطبيق تحديث جديد أو عند إجراء تغييرات محددة في النظام.
إذا كان لديك محركات أقراص ثابتة إضافية فيجب عليك تمكين ميزة الحماية يدويًا على كل محرك و تذكر أن خاصية استعادة النظام تهدف إلى التراجع عن تغييرات الإعدادات و ليس حلاً احتياطيًا.
كيفية إنشاء نقطة استعادة النظام في نظام ويندوز 10
بمجرد تمكين استعادة النظام ستنشئ نقطة تحقق عندما تكتشف تغييرات النظام تلقائيًا. ومع ذلك ، إذا كنت تخطط لإجراء تغييرات يدويًا ، فأنت بحاجة لإنشاء نقطة استعادة يدويًا.
لإنشاء نقطة استعادة على نظام التشغيل يدويًا اتبع الخطوات التالية:
- افتح قائمة Start.
- ابحث عن إنشاء نقطة استعادة ( Create a restore point ) وانقر فوق أعلى نتيجة لفتح صفحة خصائص النظام.
- ضمن قسم “إعدادات الحماية” ، انقر فوق الزر “إنشاء”.
- اكتب اسمًا وصفيًا لنقطة الاستعادة – على سبيل المثال ، قبل تعديل إعدادات التسجيل.
- انقر فوق الزر “إنشاء”.
- انقر فوق الزر “إغلاق”.
- انقر فوق الزر “موافق”.
- انقر فوق الزر “إغلاق”.
بعد إكمال الخطوات ، يجب أن تكون قادرًا على التراجع عن تغييرات النظام في حالة حدوث شيء ما أثناء تثبيت برنامج تشغيل أو برنامج جديد أو تطبيق التغييرات على السجل.
كيفية استعادة النظام في ويندوز 10
في حال حدوث شيء غير متوقع بعد تثبيت أو تعديل إعدادات النظام يمكنك استخدام ميزة استعادة النظام لتطبيق نقطة استعادة للتراجع عن التغييرات وإصلاح المشكلة و يمكنك إكمال هذه المهمة من سطح مكتب أو إعدادات بدء التشغيل المتقدمة إذا لم يعد الكمبيوتر يبدأ بشكل صحيح.
التراجع عن تغييرات النظام من سطح المكتب
إذا كان لديك امكانية وصول إلى سطح مكتب فيمكنك التراجع عن تغييرات النظام باستخدام الخطوات التالية:
- افتح Start.
- ابحث عن إنشاء نقطة استعادة ( Create a restore poin ) وانقر فوق أعلى نتيجة لفتح صفحة خصائص النظام.
- انقر فوق زر استعادة النظام.
- ملاحظة سريعة: إذا كان الخيار غير نشط ، فهذا يعني أن النظام ليس لديه أي نقطة استعادة متاحة.
- انقر فوق الزر “التالي”.
- حدد نقطة الاستعادة للتراجع عن التغييرات وإصلاح المشكلات على نظام التشغيل ويندوز .
- انقر فوق الزر بحث عن البرامج المتأثرة (Scan for affected programs) لتأكيد التطبيقات التي ستتم إزالتها لأنها تمت إضافتها بعد إنشاء نقطة الاستعادة.
- انقر فوق الزر “إغلاق”.
- انقر فوق الزر “التالي”.
- انقر فوق الزر “إنهاء”.
بمجرد إكمال الخطوات ، سيقوم النظام بتطبيق نقطة الاستعادة لإرجاع الكمبيوتر إلى حالة العمل السابقة و إذا تأثر تطبيق واحد أو أكثر فتذكر إعادة تثبيته مرة أخرى بعد عملية الاسترداد.
التراجع عن تغييرات النظام من بدء التشغيل المتقدم
إذا لم يبدأ الكمبيوتر بشكل صحيح ، يمكنك استخدام إعدادات بدء التشغيل المتقدمة للوصول إلى ميزة “استعادة النظام” لاستعادة النظام.
لاستخدام استعادة النظام اثناء التشغيل اتبع الخطوات التالية:
- بدء تشغيل الجهاز.
- بمجرد ظهور شعار Windows على الشاشة ، اضغط على زر الطاقة لمقاطعة تسلسل التمهيد.
- كرر الخطوتين رقم 1 و 2 مرتين أخريين. (أو حتى يتم تشغيل الجهاز في تجربة الاسترداد.)
بعد إكمال الخطوات ، يمكنك استخدام الخطوات أدناه للتراجع عن تغييرات النظام باستخدام “استعادة النظام”.
بدلاً من ذلك ، إذا لم تتمكن من الوصول إلى بيئة الاسترداد بالخطوات المذكورة أعلاه ، فيمكنك بدء تشغيل الكمبيوتر باستخدام وسائط تثبيت ويندوز 10، وأثناء تجربة “إعداد النظام” ، انقر فوق الزر “التالي” ، وانقر فوق الزر “إصلاح جهاز الكمبيوتر الخاص بك” من الأسفل -الزاوية اليسرى ، ثم اتبع الخطوات أدناه.
اقرأ ايضا : حل مشكلة الشاشة السوداء في ويندوز 10
التراجع عن التغييرات باستخدام “استعادة النظام”
لاستخدام “استعادة النظام” من بيئة بدء التشغيل المتقدمة في نظام التشغيل ويندوز 10 اتبع الخطوات التالية:
- انقر فوق الزر “خيارات متقدمة”.
- انقر فوق استكشاف الأخطاء وإصلاحها.
- انقر فوق خيارات متقدمة.
- انقر فوق استعادة النظام.
- حدد حساب الويندوز الخاص بك.
- قم بتأكيد كلمة مرور الحساب.
- انقر فوق الزر “متابعة”.
- انقر فوق الزر “التالي”.
- حدد نقطة الاستعادة لعكس التغييرات وإصلاح المشاكل مع الكمبيوتر.
- انقر فوق زر المسح بحثًا عن البرامج المتأثرة لتأكيد التطبيقات التي ستتم إزالتها نظرًا لإضافتها بعد إنشاء نقطة الاستعادة.
- انقر فوق الزر “إغلاق”.
- انقر فوق الزر “التالي”.
- انقر فوق الزر “إنهاء”.
بمجرد إكمال الخطوات ، سيتم تطبيق نقطة الاستعادة للتراجع عن تغييرات النظام التي قد تسبب مشاكل في الكمبيوتر بما في ذلك منعه من البدء بشكل صحيح.
في هذا المقال ذكرنا طريقة استرجاع النظام في ويندوز 10 و هي ليست سوى ميزة لاستعادة الجهاز من مشاكل التكوين بسرعة و لا تعد بديلا عن النسخ الاحتياطي أو خيار إعادة تعيين إعدادات الكمبيوتر إلى إعدادات المصنع الافتراضية.















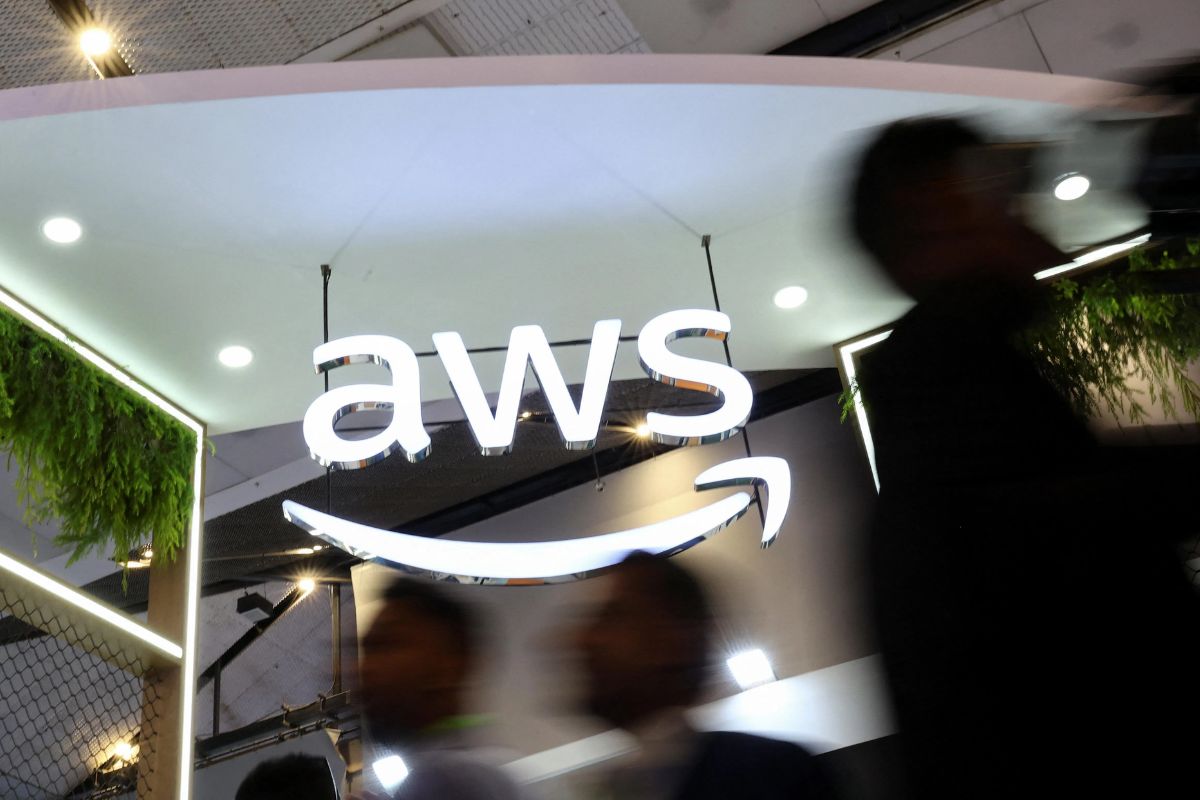
![كريستيانو آمون، رئيس شركة كوالكوم [اليمين]، وطارق أمين، الرئيس التنفيذي لشركة طارق أمين [اليسار]](https://s3.eu-west-1.amazonaws.com/cdn.menatech.net/wp-content/uploads/2025/10/Untitled-1200-x-800-px-2.jpg)