طريقة تغيير لغة الكمبيوتر بالشرح والصور
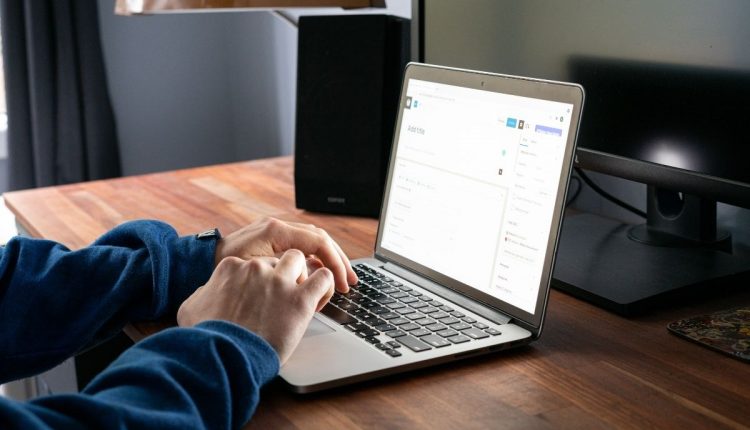
إذا كنت تريد تغيير لغة الكمبيوتر الإفتراضية فتابع قراءة هذا المقال لأننا سنذكر كيفية تغيير لغة الكمبيوتر الافتراضية و كيفية تغيير لغة الكمبيوتر من لوحة المفاتيح.
في نظام التشغيل ويندوز 10 ، توفر لك عملية الإعداد الأولية خيارًا لتعيين اللغة الافتراضية التي تريدها و اذا كان نظام التشغيل مثبتا فستجد أن طريقة تغيير اللغة سهلة جدا كما سنوضح لك من خلال الإعدادات دون إعادة تثبيت النظام.
طريقة تغيير لغة الكمبيوتر ويندوز 10
ليس من الضروري إعادة تثبيت النظام لتغيير اللغة و ما عليك سوى ضبط بعض الإعدادات لتعيين اللغة المناسبة.
تعطيل مزامنة اللغة
في نظام التشغيل ويندوز 10 الذي تم تكوينه باستخدام حساب مايكروسوفت ستتم مزامنة تفضيلات اللغة عبر الأجهزة.
في حالة احتياجك لضبط الإعدادات على جهاز كمبيوتر واحد فقط يوصى بتعطيل خيار مزامنة إعدادات اللغة قبل إجراء أي تغييرات لمنع التكوين الجديد من تغيير الإعدادات الموجودة على أجهزتك الأخرى.
لإيقاف مزامنة تفضيلات اللغة على نظام التشغيل ويندوز 10 اتبع الخطوات التالية :
-
افتح الإعدادات.
-
انقر فوق الحسابات ( accounts ).
-
انقر فوق مزامنة الإعدادات الخاصة بك ( Sync your setting ).
-
طريقة تغيير لغة الكمبيوتر بالشرح والصور ضمن قسم “إعدادات المزامنة الفردية” ، أوقف مفتاح تبديل تفضيلات اللغة.
بمجرد إكمال الخطوات ، يمكنك تغيير إعدادات اللغة دون التأثير على أجهزتك الأخرى.
اقرأ أيضا : طريقة تنظيف الكمبيوتر بدون برامج
كيفية تغيير اللغة في جهاز الكمبيوتر
لتغيير اللغة الافتراضية للنظام اتبع الخطوات التالية:
-
افتح الإعدادات.
-
انقر فوق الوقت واللغة ( time and language ).
-
انقر فوق اللغة ( language ) .
-
كيفية تغيير اللغة في جهاز الكمبيوتر ضمن قسم “اللغات المفضلة” ، انقر على الزر “إضافة لغة”.
-
ابحث عن اللغة الجديدة. (يمكنك إجراء بحث باستخدام اسم الدولة).
-
تغيير لغة الكمبيوتر حدد اللغة من نتيجة البحث.
-
انقر فوق زر “التالي”.
-
تحقق من خيار تثبيت اللغة.
-
Windows 10 set new language as default حدد الخيار تعيين كلغة العرض الخاصة بي.
-
تحقق من جميع الميزات الإضافية حسب الضرورة. على سبيل المثال ، “تحويل النص إلى كلام” و “الكتابة اليدوية”.
-
انقر فوق زر التثبيت.
-
تغيير لغة الكمبيوتر انقر فوق الزر “نعم ، تسجيل الخروج الآن”.
-
قم بتسجيل الدخول مرة أخرى.
بعد إكمال الخطوات ، ستتغير لغة العرض في النظام بأكملها بما في ذلك شاشة تسجيل الدخول ، و تطبيق الإعدادات و مستكشف الملفات و سطح المكتب و التطبيقات و المتصفح و مواقع الويب التي تزورها. و بناءً على إعداداتك الجديدة ، قد يطالبك النظام بمراجعة إعدادات الخصوصية مرة أخرى.
تغيير إعدادات المنطقة
في حالة قيامك بضبط لغة نظام ويندوز 10 لأنك الآن في منطقة مختلفة فستحتاج أيضًا إلى تغيير إعدادات المنطقة.
لتغيير إعدادات المنطقة المحلية على نظام التشغيل ويندوز 10 اتبع الخطوات التالية :
-
افتح الإعدادات.
-
انقر فوق الوقت واللغة.
-
انقر فوق المنطقة.
-
Windows 10 change region settings استخدم القائمة المنسدلة “البلد أو المنطقة” لتحديد الموقع الحالي (إن أمكن).
-
ضمن قسم “التنسيق الإقليمي” ، استخدم القائمة المنسدلة لتحديد التنسيقات الصحيحة لتاريخ ووقت منطقتك الجديدة (إن أمكن).
-
انقر فوق اللغة من الجزء الأيمن.
-
Administrative Language Settings Option ضمن قسم “الإعدادات ذات الصلة” ، انقر على خيار “إعدادات اللغة ” على الجانب الأيمن.
-
Change System Locale ضمن قسم “اللغة للبرامج التي لا تدعم Unicode” ، انقر فوق الزر تغيير لغة النظام.
-
Select New System Locale حدد النظام المحلي الجديد بتحديد اللغة الجديدة.
-
انقر فوق الزر “موافق”.
-
انقر فوق الزر “إلغاء الأمر”.
-
Region Administrative copy settings option في علامة التبويب “Administrative” ، انقر على زر نسخ الإعدادات.
-
تغيير لغة الكمبيوتر ضمن قسم “نسخ الإعدادات الحالية إلى” ، تحقق من شاشة الترحيب وخيارات حسابات النظام وحسابات المستخدمين الجديدة.
-
انقر فوق الزر “موافق”.
-
انقر فوق الزر “موافق” مرة أخرى.
-
انقر فوق زر إعادة التشغيل الآن.
بمجرد إكمال الخطوات ، سيستخدم الكمبيوتر الآن إعدادات المنطقة الصحيحة.
عادةً ، لا داعي للقلق مطلقًا بشأن تغيير أو تثبيت لغات إضافية ومع ذلك قد تكون القدرة على تغيير الإعدادات المتعلقة باللغة مفيدة للمؤسسات التي تعمل مع الأشخاص الذين يحتاجون إلى استخدام تفضيلات مختلفة.
إنها أيضًا ميزة مفيدة لمطابقة الإعدادات المحلية إذا قمت بالانتقال إلى منطقة أخرى أو عند شراء جهاز جديد يتم شحنه من دولة مختلفة.
كيفية تغيير لغة الكتابة في الكمبيوتر
لتغيير لغة الكتابة اضغط على المفتاحين Shift + Alt معاً و ستتغير لغة الكتابة مباشرة ( ملاحظة قد لا تتغير لغة الكتابة اذا كان جهازك معرفاً على لغة واحدة و في هذه الحالة يجب أن تضيف اللغة التي تريدها باتباع الخطوات المذكورة آنفا )
