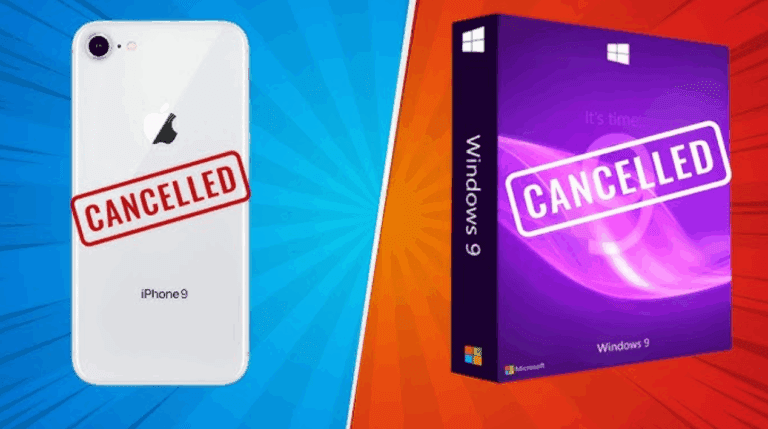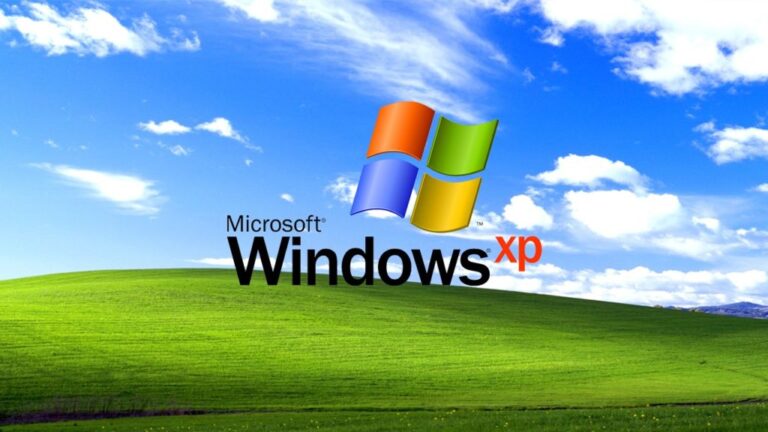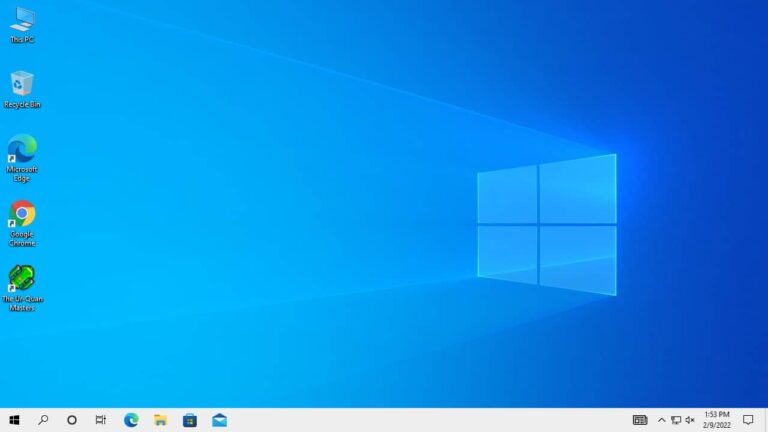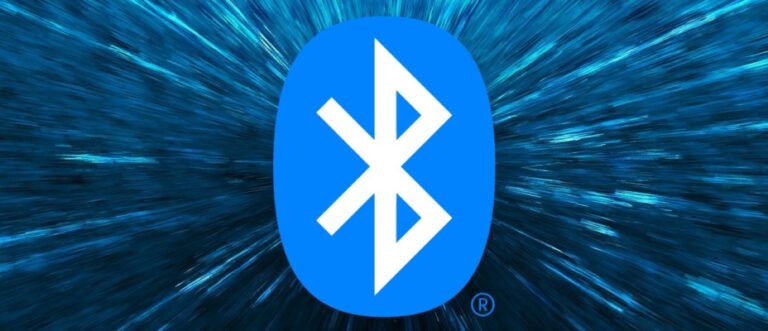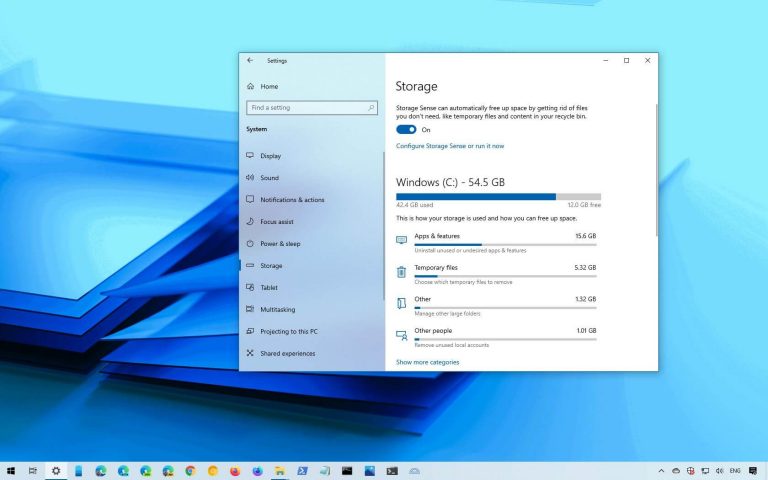طريقة تصوير الشاشة في ويندوز 10

هل تريد تصوير الشاشة ويندوز 10 ؟ تابع القراءة و ستتعرف على طرق تصوير الشاشة في نظام التشغيل ويندوز 10.
يتمتع نظام التشغيل ويندوز بإمكانيات أخذ لقطات للشاشة منذ أول ظهور له في أجهزة الكمبيوتر في الثمانينيات لكن اليوم قدم نظام التشغيل ويندوز 10 طرقًا جديدة لالتقاط لقطات شاشة بدون برامج مثل استخدام الأداة المساعدة Snip & Sketch.
كيفية تصوير شاشة الكمبيوتر ويندوز 10
1. استخدم مفاتيح Shift+S+Windows و Snip & Sketch
بعد سنوات عديدة أصبحت هذه هي طريقة تصوير شاشة الكمبيوتر الأساسية و للحصول على لقطة شاشة: اضغط على مجموعة لوحة المفاتيح Shift+Windows +S و سيكون لديك خيار التقاط ملء الشاشة أو تحديد مستطيل ، أو تحديد يدوي ، أو نافذة برنامج فردية و هناك طريقة بديلة لاستدعاء برنامج Snip & Sketch وهي عبر زر Screen Snip في لوحة الاعدادات.
بعد استخدام اختصار لوحة المفاتيح هذا سترى مؤقتًا إشعارًا صغيرًا للوحة المصغرة في أسفل اليمين يقول Snip Saved to Clipboard. انقر فوقه لفتح نافذة Snip & Sketch و ستتمكن من قص الصورة و تعديلها كما تشاء و بعد ذلك ، يمكنك حفظ الصورة في مجلد من اختيارك ، أو مشاركتها باستخدام قائمة Windows Share القياسية.
يتيح لك ذلك إرسالها إلى الانستقرام أو ماسنجرأو أي تطبيق آخر يقبل نوع الملف و يتيح لك أيضًا إرسالها إلى جهاز كمبيوتر قريب.
2. استخدم مفتاح Print Screen
هذه هي الطريقة الكلاسيكية القديمة لتصوير الشاشة في ويندوز 10. وهي مفيدة بشكل خاص لتصوير التطبيقات التي تغير مظهرها عندما تضغط على مجموعة لوحة مفاتيح. و يؤدي الضغط على مفتاح Print Screen أو مفتاح PrtSc إلى نسخ الشاشة بأكملها إلى الحافظة و تؤدي إضافة Alt مع Print Screen إلى تصوير النافذة النشطة فقط.
بعد ذلك ستحتاج إلى اتخاذ خطوات إضافية لفتح وحفظ صورتك في برنامج مخصص للصور ، مثل برنامج الرسام أو الرسام ثلاثي الأبعاد أو حتى الفوتوشوب. ما عليك سوى فتح البرنامج ثم اللصق باستخدام Ctrl-V وبعد ذلك يمكنك تعديل الصورة وأخيراً حفظها في المجلد الذي تختاره.
3. استخدم مفتاح الطباعة مع OneDrive
يعد هذا أحد أفضل الأشياء التي يمكن الوصول إليها على الإطلاق في لقطات الشاشة في ويندوز 10 وكما هو الحال مع مفتاح Print Screen القديم يمكنك حفظ الشاشة بأكملها أو النافذة النشطة باستخدام Print Screen أو Alt+Print Screen ، على التوالي. ولكن بعد الانتقال إلى لوحة الإعدادات في OneDrive واختيار حفظ لقطات الشاشة / الالتقاط تلقائيًا في OneDrive من علامة التبويب النسخ الاحتياطي ، لا تحتاج إلى فتح تطبيق للصور ولصقه من الحافظة ثم حفظ الملف. اضغط على Print Screen ، وستحصل على ملف صورة محفوظ ، كل ذلك في خطوة واحدة.
سيُعلمك نظام التشغيل بأن اللقطة الخاصة بك قد تم حفظها ، ويمكنك النقر فوق الإشعار ليأخذك مباشرةً إلى المجلد الذي تم حفظه فيه. إذا كنت تستخدم هذه الطريقة كثيرًا ، فربما تحتاج المزيد من التخزين السحابي أكثر من مجرد 5 جيجابايت المجانية.
4. استخدم اختصار Print Screen + Windows
تم تقديم هذه الطريقة في ويندوز 8 ، لكنها لا تزال تعمل في نظام ويندوز 10. إنها أبسط من بعض الطرق الأخرى على الأجهزة اللوحية مثل Surface Pro حيث يمكنك استدعاء هذه الوظيفة عن طريق الضغط على زري خفض الصوت والطاقة في نفس الوقت.
سيؤدي هذا إلى تعتيم الشاشة مؤقتًا و بعد ذلك يمكنك حفظ ملف صورة PNG على الفور إلى مجلد الصور> لقطات الشاشة.
5. استخدم شريط ألعاب نظام ويندوز 10
يفتح اختصار Windows + G شريط الألعاب ، والذي يتضمن رمزًا يشبه كاميرا الويب. انقر فوق هذا لفتح قسم الالتقاط ، الذي يحتوي على أيقونة الكاميرا. انقر فوق ذلك ، وسيتم حفظ لقطة الشاشة في مجلد مقاطع الفيديو / اللقطات ضمن مجلد المستخدم الرئيسي.
6. استخدم أداة Snipping Tool
ابحث عن اداة Snipping Tool في قائمة ابدأ و افتح الاداة و ستجد خيار أخذ لقطة شاشة فيه بسهولة
7. استخدم أداة Snagit أو أداة أخرى تابعة لجهة خارجية.
طريقة أخرى لالتقاط لقطات شاشة هي باستخدام أداة خارجية مثل أداة Snagit التي تتمتع بميزة رئيسية واحدة على الأقل مقارنة بأدوات لقطة الشاشة المضمنة في نظام ويندوز 10 حيث يمكنك تصوير الشاشة و ستظل جميع لقطاتك في مستودع الأداة المساعدة ، ومتاحة في أي وقت قد تحتاج إليها لاحقًا وبعد أن تصبح جاهزًا للتعامل مع اللقطات ، يمكنك تصفح السجل وحفظ الصور التي تريدها في المجلد الذي تختاره.
يتضمن برنامج Snagit أيضًا أدوات متقدمة مثل تسجيل فيديو وأدوات لقطة شاشة نافذة التمرير و يوفر أدوات يدوية لتحرير الصور مثل السطوع والسهام وتراكب النص والحدود لكن ما يعيب هذا البرنامج أنه ليس مجانياً حيث يبلغ ثمنه 62 دولار أمريكي أو يمكنك البحث عن برامج تصوير شاشة الكمبيوتر مجاناً لويندوز 10 في جوجل.
8. انقر نقرًا مزدوجًا فوق قلم Surface الخاص بك
إذا كنت تستخدم جهاز كمبيوتر بشاشة تعمل باللمس مزود بإمكانية الكتابة بالحبر الرقمي مثل Surface Pro، فيمكنك التقاط لقطة شاشة لشاشتك الكاملة ببساطة عن طريق النقر المزدوج على الخلف وسيؤدي هذا إلى فتح Snip and Sketch مع لقطة شاشة كاملة جاهزة للتعليق والتحرير والمشاركة.