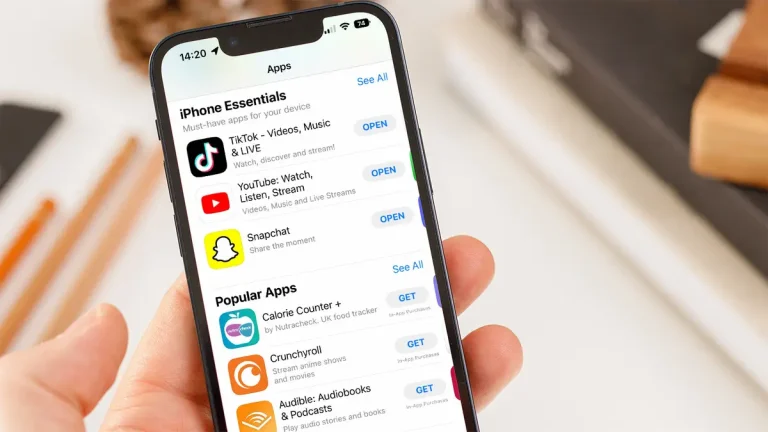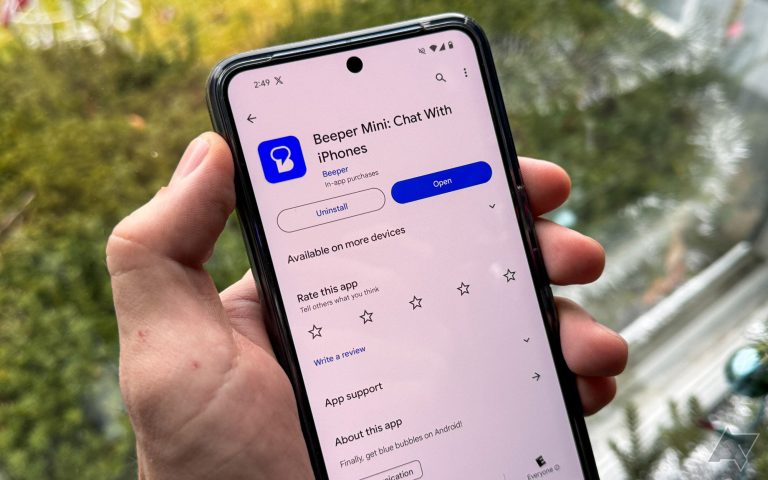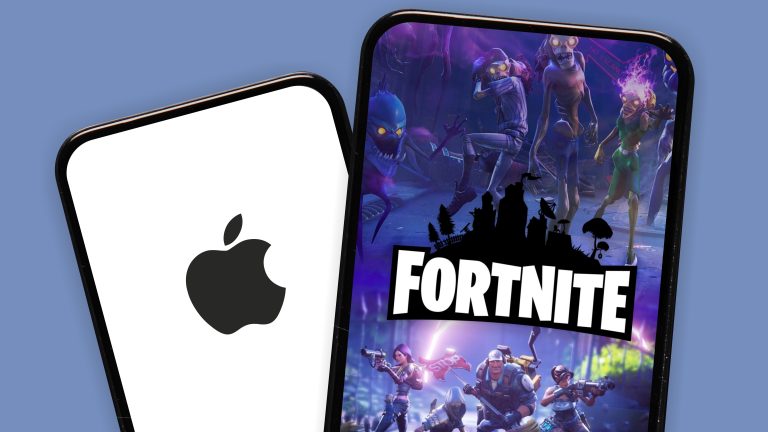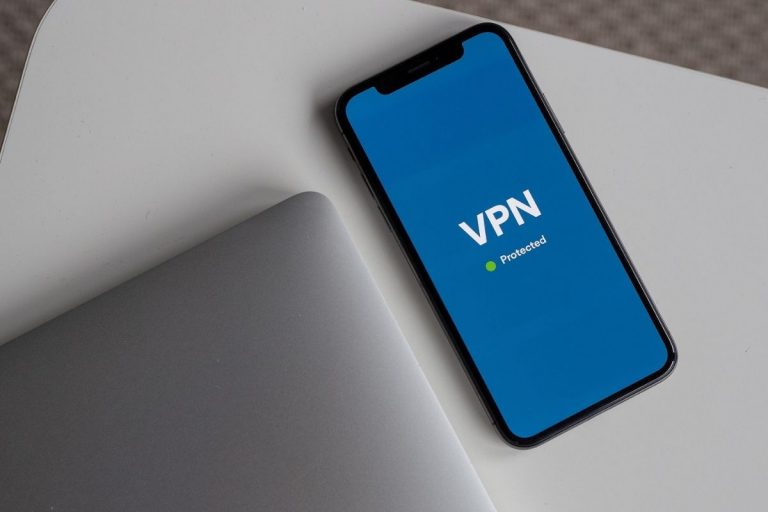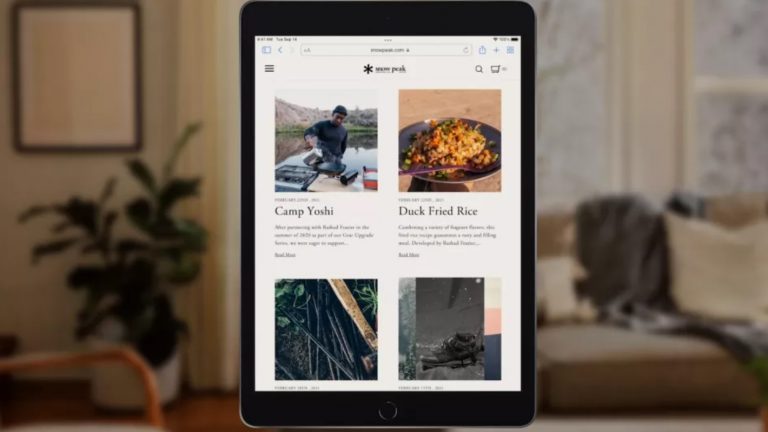شركة Apple تضيف ميزات جديدة للتحذير من المحتوى الحساس وطمأنة الأصدقاء
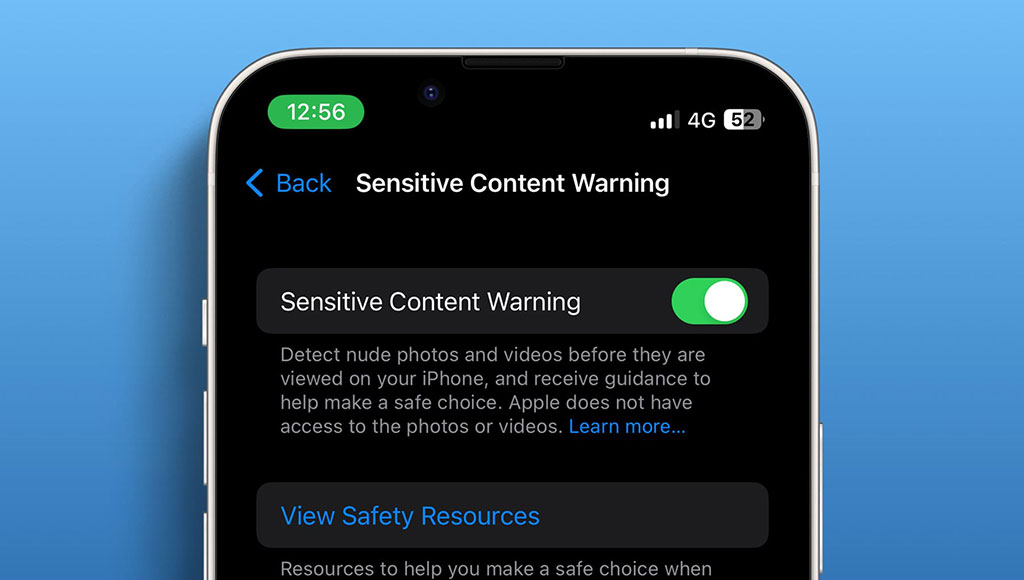
للأسف، تعد مشاركة الصور أو مقاطع الفيديو غير اللائقة وذات المحتوى الحساس نشاطاً شائعاً. إذ تشير أبحاث أجراها أكاديميون في المملكة المتحدة إلى أن 75.8% من الفتيات اللاتي تتراوح أعمارهن بين 12 و18 عاماً تلقين صوراً غير مرغوب فيها، في حين وجد استطلاع أجراه مركز Pew للأبحاث الأمريكي أن 52% من الشابات و37% من الشباب الذين تتراوح أعمارهم بين 18 و29 عاماً قد تلقوا صوراً إباخية بشكل غير مرغوب فيه أو دون رضاهم. لذلك، أضافت شركة Apple ميزة «تحذير المحتوى الحساس» على أجهزتها بعد تلقي طلبات من مستخدمينا للحماية من تلقي المحتوى غير مرغوب فيه.
مهام ميزة «تحذير المحتوى الحساس»
عند تشغيلها، تعمل ميزة «تحذير المحتوى الحساس» على طمس الصور أو مقاطع الفيديو التي قد تحتوي على عُري قبل عرضها، وتوفر الإرشادات والموارد التي تساعد المستخدمين على اتخاذ القرار الذي يناسبهم. نظراً لأن تحذير المحتوى الحساس يستخدم قدرات تعلم الآلة الموجودة في الجهاز لتحليل الصور ومقاطع الفيديو، فإن شركة Apple لا تتلقى أي إشارة تنبه عن اكتشاف العري ولا يمكنها الوصول إلى الصور أو مقاطع الفيديو نتيجة لذلك. تعمل هذه الميزة على أجهزة iPhone، وiPad، وMac، وApple Watch، وفي Messages، وAirDrop، وContact Poster في تطبيق Phone ورسائل الفيديو على تطبيق FaceTime.
كيفية تشغيل ميزة «تحذير المحتوى الحساس»
على أجهزة iPhone وiPad
- اذهب إلى الإعدادات، اضغط على «الخصوصية والأمان».
- مرر لأسفل، واضغط على «تحذير المحتوى الحساس».
- شغّل «تحذير المحتوى الحساس».
- يتم تشغيل جميع التطبيقات والخدمات المدعومة تلقائياً. إذا اخترت ذلك، يمكنك إيقاف الوصول إلى بعض التطبيقات والخدمات.
على جهاز Mac
- اختر قائمة Apple، ثم إعدادات النظام.
- من الشريط الجانبي، حدد «الخصوصية والأمان».
- مرر لأسفل، وحدد «تحذير المحتوى الحساس».
- شغّل «تحذير المحتوى الحساس».
- يتم تشغيل جميع التطبيقات والخدمات المدعومة تلقائياً. إذا اخترت ذلك، يمكنك إيقاف الوصول إلى بعض التطبيقات والخدمات.
مهام ميزة Check In
تقوم ميزة Check In على جهاز iPhone تلقائياً بإعلام صديق بوصول جهاز iPhone الخاص بك، ويسمح لك باختيار التفاصيل التي يمكنه رؤيتها إذا لم تقم بإكمال Check In بنجاح. وبالمثل، إذا أرسل لك أحد الأصدقاء Check In ولكن لم يصل جهاز iPhone الخاص به كما هو متوقع، فيمكنك عرض موقعه ونسبة البطارية والإشارة الخلوية والمزيد.
كيفية إرسال Check In
- افتح تطبيق Messages على جهاز iPhone الخاص بك.
- اضغط على زر «إنشاء» الموجود أعلى الشاشة وأضف مستلماً، أو حدد محادثة موجودة.
- اضغط على زر «التطبيقات»، اضغط على «المزيد»، اضغط على Check In، ثم اضغط على «تحرير».
- اختر واحداً مما يلي:
عند وصولي: حدد وجهتك، وكيفية سفرك (سيارة خاصة أو النقل العام أو المشي)، وأضف وقتاً إضافياً إذا لزم الأمر. تقوم Check In بمراقبة رحلتك وإعلام صديقك إذا كان جهاز iPhone الخاص بك لا يتقدم لفترة طويلة من الوقت أو إذا لم يصل إلى وجهتك كما هو متوقع. عند وصولك إلى وجهتك بنجاح، تكتمل عملية Check In تلقائياً ويبلغ صديقك بوصول جهاز iPhone الخاص بك.
بعد فترة زمنية معينة: حدد فترة زمنية معينة تتوقع أن تنهي فيها، على سبيل المثال، إذا كنت مقابلة شخصاً جديداً. إذا لم تتم عملية Check In قبل حلول الوقت الذي حددته، فستقوم ميزة Check In بإخطار صديقك. - اضغط على زر إرسال.
إذا لم يصل جهاز iPhone الخاص بك إلى وجهتك أو لم تقم بإتمام عملية Check In، ولم تستجب لمطالبات Check In، فسيتم إرسال تفاصيل رحلة جهاز iPhone الخاص بك إلى صديقك.
لتغيير التفاصيل التي تريد مشاركتها مع صديقك إذا لم تكمل تسجيل الوصول الخاص بك كما هو متوقع، راجع اختيار التفاصيل التي تشاركها.
ملاحظة: إذا بدأت عملية Check In ثم فقدت الخدمة أو تم إيقاف تشغيل جهاز iPhone الخاص بك، فقد يتلقى مستلمك إشعاراً متأخراً أو مبكراً وسيكون لديه خيار عرض تفاصيل iPhone التي شاركتها معه.