حلول بسيطة لتسريع ويندوز 10 وحل مشكلة بطء الأداء

يواجه العديد من مستخدمي ويندوز مشاكل تتعلق بانخفاض الأداء خاصةً في ويندوز 10، لذا يبحثون عادةً عن طُرق تسريع ويندوز 10 أو حل مشكلة بطء ويندوز 10 على العديد من الأجهزة.
في بعض الأحيان يحدث هذا البطء في شكل تأخّر في عمليات الإدخال، وأحد الطرق التي يمكنك استخدامها لحل هذه المشكلة هي تعديل بعض إعدادات Page File في ويندوز 10. وفي السطور التالية سوف نعرض عليكم طريقة تسريع ويندوز 10 بالإضافة إلى حل مشكلة بطء النظام.
بعد الإطلاق الرسمي لنظام التشغيل ويندوز 10، قام ملايين المستخدمين بترقية أجهزة الكمبيوتر الخاصة بهم إلى الإصدار الجديد والاستفادة من عرض الترقية المجاني من مايكروسوفت. ومع ذلك، أبلغ العديد من المستخدمين عن مشكلة بطء الأداء في نظام ويندوز 10 في منتديات مايكروسوفت وعلى موقع Reddit بعد ترقية أنظمتهم.
لذا يرى البعض أن هناك بعض المشاكل المؤكدة في نظام ويندوز 10، وذلك لأن عدد المستخدمين الذين يواجهون مشكلة بطء الأداء كبير للغاية، وعادةً ما يتعلق هذا البطء بتأخّر في إدخال المدخلات على النظام.
على سبيل المثال: بعد النقر فوق “قائمة ابدأ”، يستغرق الأمر حوالي 2-3 ثوانٍ للظهور أو يستغرق نفس الوقت لتحديث سطح المكتب. بسبب التذمر من مشكلة بطء الأداء في ويندوز 10، فقد تراجع العديد من المستخدمين إلى الإصدارات السابقة من نظام ويندوز.
وحسب أحد المستخدمين في منتديات مجتمع مايكروسوفت، يمكن إصلاح مشكلة بطء الأداء عن طريق تعديل إعدادات Page File الذي يؤثر على الأداء العام للنظام ويحسنّه بشكل ملحوظ.
لذلك، إذا كنت تواجه مشكلة الأداء البطيء في Windows 10، يمكنك محاولة تسريع النظام عن طريق تغيير الإعدادات الافتراضية للتحكم في Page File.
تسريع ويندوز 10
إذا كنت غاضبًا من بطء تشغيل Windows 10 على جهاز الكمبيوتر الخاص بك، ننصحك باتباع هذا الدليل الصغير لتسريع نظامك.
تحتاج إلى تغيير الإعدادات الافتراضية لعنصر التحكم “Page File” في نظام التشغيل من تنسيق “System Managed” إلى “Manual”. هنا يمكنك تغيير ملف ذاكرة page file والحد الأقصى للحجم – بناءً على ذاكرة الوصول العشوائي على جهاز الكمبيوتر الخاص بك.
حل مشكلة بطء ويندوز 10
- افتح قائمة ابدأ Start Menu ثم ابحث عن لوحة التحكم Control Panel واضغط عليها.
- بينما أنت في لوحة التحكم اذهب إلى حقل البحث Search في أعلى يمين النافذة واكتب الأداء Performance ثم اضغط على زر Enter.
- الآن ابحث عن ضبط مظهر وأداء النظام Adjust the appearance and performance of Windows.
- انتقل إلى تبويب الخيارات المتقدمة Advanced ثم اضغط على تغيير Change في قسم الذاكرة الافتراضية Virtual Memory.
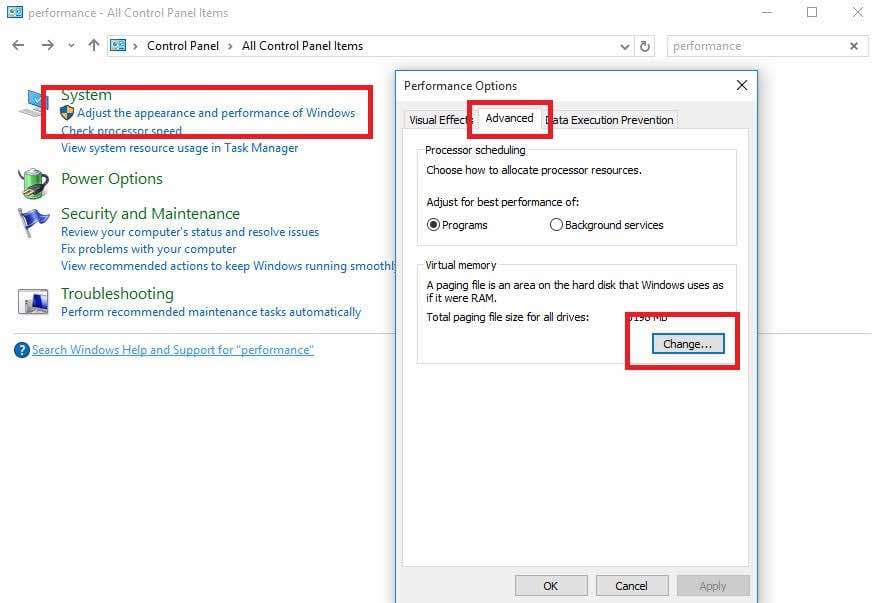
- الآن قم بإلغاء تحديد الخيار “إدارة حجم ملف ترحيل الصفحات تلقائيًا لجميع محركات الأقراص Automatically manage paging file size for all drives“.
- حدد محرك الأقراص الافتراضي C: حيث تم تثبيت نظام ويندوز 10 ثم اختر Custom Size. بعد ذلك قم بتغيير الحجم الأولي والحد الأقصى إلى القيم الموصى بها بواسطة النظام (موضّح بالأسفل).
ملحوظة: يقترح النظام نفسه أرقام موجودة أسفل حقول الإدخال، بعنوان Initial Size ومن الصورة يمكن استخدام 16 ميجابايت، وMaximum size وهذه يمكن استخدام أقصى رقم مقترح Recommended وهو 1904 ميجابايت.
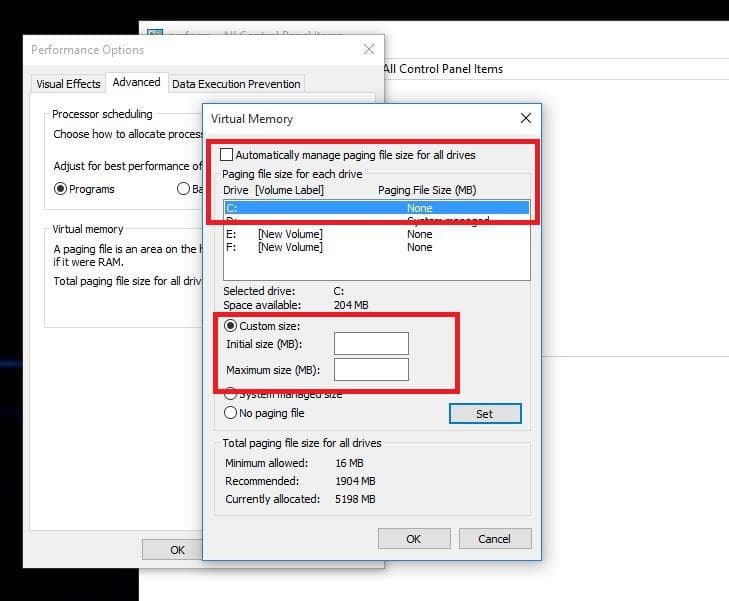
- الآن اضغط على تعيين Set ثم على OK لحفظ الإعدادات.
- أعد تشغيل الكمبيوتر لتصبح التغييرات نافذة المفعول، ويتم تسريع ويندوز 10 وأيضًا حل مشكلة بطء النظام.
بعد إعادة تشغيل جهاز الكمبيوتر الخاص بك، سوف تلاحظ اختلاف في أداء النظام، وذلك بسبب أن ويندوز 10 يستخدم ملف الصفحة لتخزين البيانات في حالة امتلاء ذاكرة الوصول العشوائي الخاصة بك أثناء العمليات.
في بعض الأحيان، قد يواجه النظام مشاكل عند محاولة إدارة ملف الصفحة. لهذا السبب قد يساعد إعادة ضبطه يدويًا في تسريع Windows 10. لذا، إذا لم تواجهك أي مشكلة أثناء استخدام الكمبيوتر الخاص بك في الوقت الحالي، يجب أن تترك إعدادات Page File كما هي مُدارة بواسطة النظام.
















