طريقة تحويل الرسائل إلى PDF على macOS في 10 خطوات بسيطة
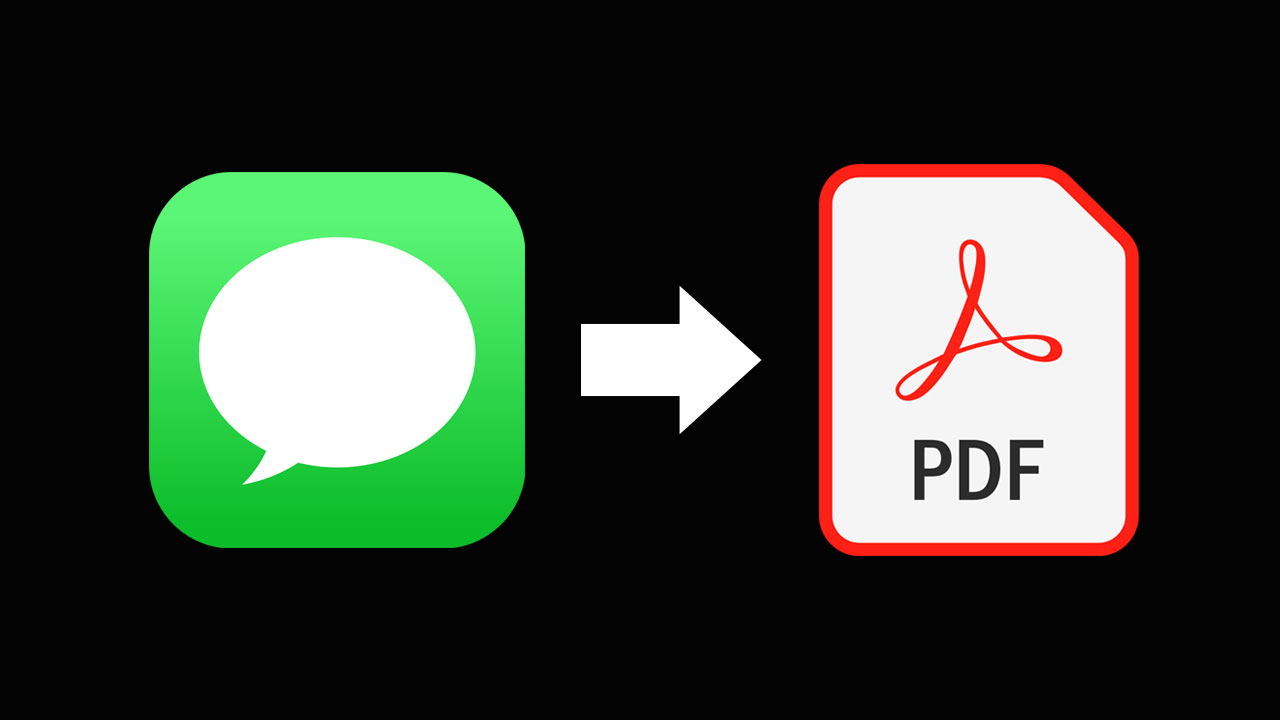
عادة ما تجري غالبية محادثاتنا النصية على هواتفنا الذكية، لكن في حالة iMessage من أبل فقد تقوم بذلك من جهاز الماك الخاص بك، خاصةً مع قابلية المزامنة مع الآيفون. واليوم سنعرض عليك طريقة تحويل الرسائل إلى PDF على نظام macOS.
تجدر الإشارة إلى أنّ حفظ رسالة ما تهمك غاية في السهولة، حيث يمكنك أخذ لقطة شاشة وحفظها في مكتبة الصور للاطلاع عليها لاحقًا. لكن مع تزايد عدد الصور الملتقطة للرسائل قد يُصبح البحث بينها مهمة شاقة. وهنا يأتي دور تحويل الرسائل إلى PDF.
اقرأ أيضًا » طريقة استخراج الصور من ملف PDF على ويندوز 10
تحويل الرسائل إلى PDF على macOS
لحفظ سلسلة من الرسائل التي تمت مزامنتها مع تطبيق الرسائل على macOS، اتبع هذه الخطوات.
- افتح الرسائل على macOS.
- انقر مرتين على موضوع الرسالة التي تريد حفظها.
- اذهب إلى الأعلى حتى يتم تحميل جميع محتويات الرسالة. أو لتحميل المحادثة التي تريد حفظها بالضبط.
- في شريط القائمة، اذهب إلى ملف (File) > ثم طباعة (Print).
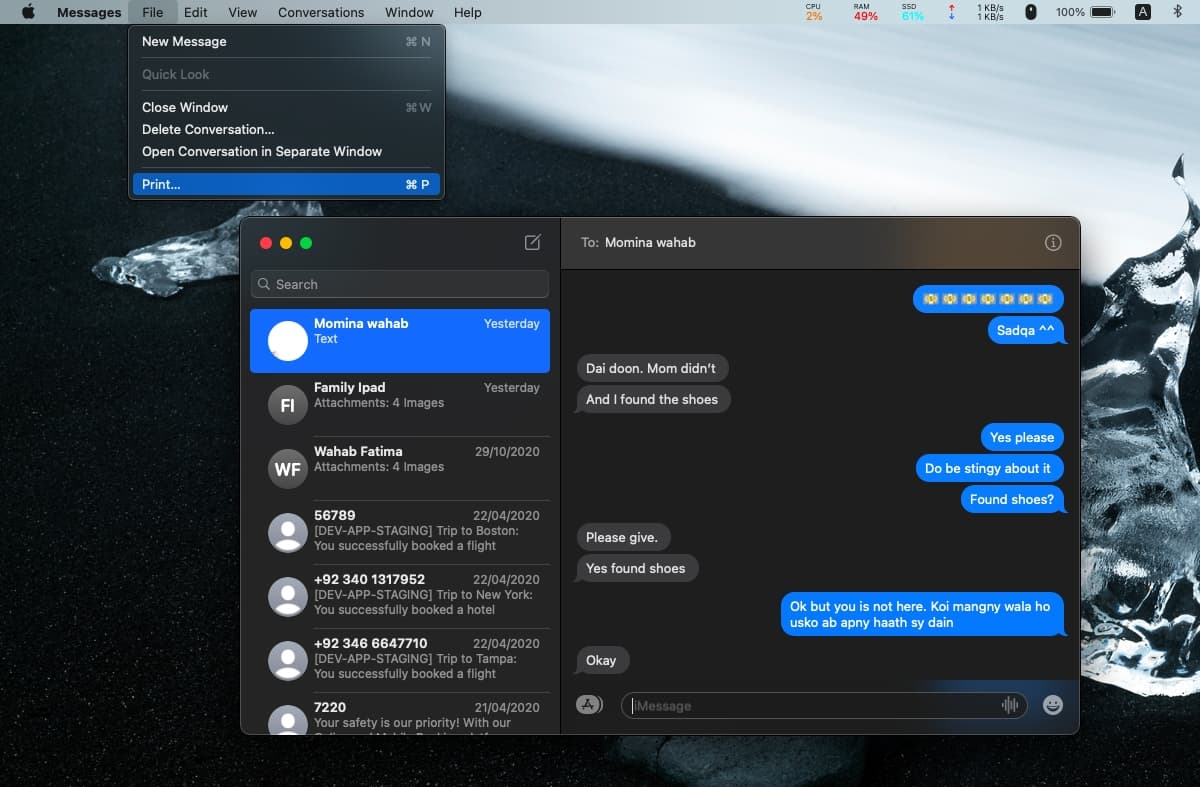
- في النافذة التالية، اختر عدد الصفحات من إجمالي ما تريد حفظه. واستخدم نطاق الصفحات لتحديد الرسائل التي سيتم تحويلها إلى PDF.
- افتح قائمة PDF المنسدلة في الأسفل.
- اختر تحويل الرسائل إلى PDF أو (Save to PDF).
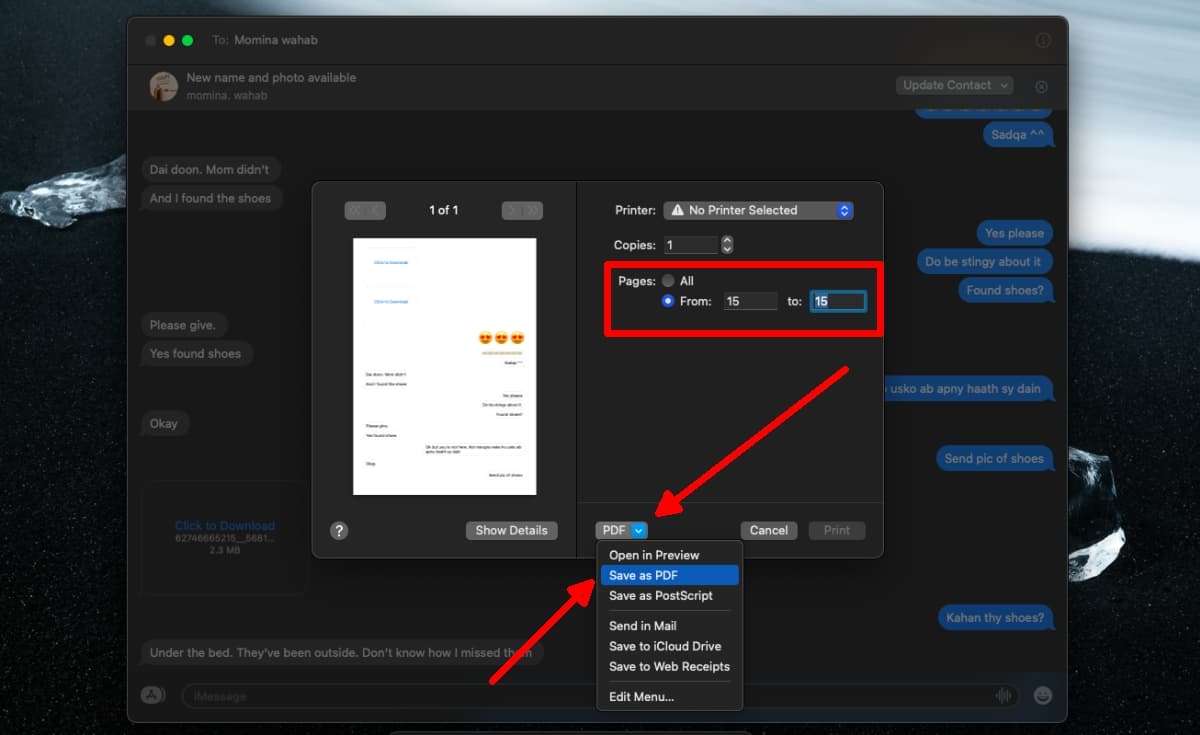
- اختر المكان الذي تريد حفظ ملف PDF إليه، ثم انقر على حفظ (Save).
- يمكنك حماية الملف بكلمة مرور عبر النقر على خيارات الحماية (Security Options) قبل الحفظ.
- افتح ملف PDF وستجد المحادثة هناك مع الصور.
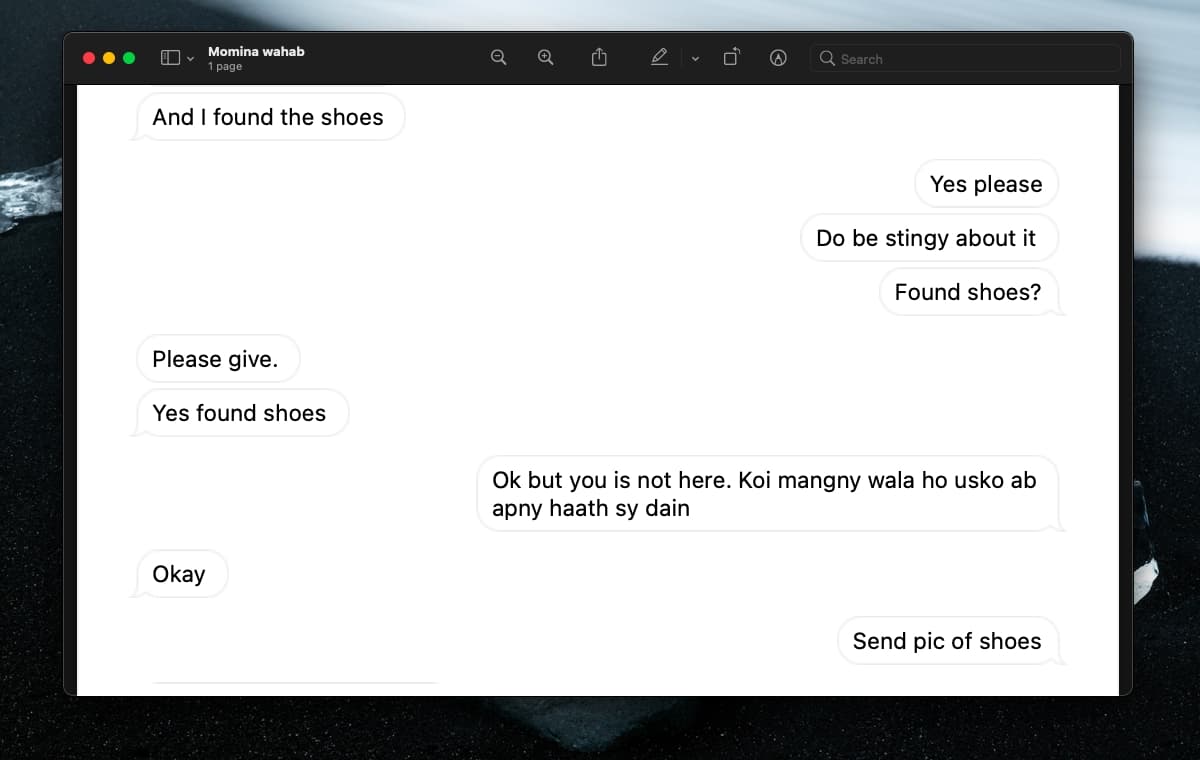
قد تود أيضًا قراءة:
- أفضل أدوات تحويل الصورة إلى PDF على ويندوز
- تصغير حجم ملف PDF بسهولة في 5 خطوات بسيطة
- شرح كيفية دمج ملفات PDF بسهولة على ويندوز وماك
حول تصدير الرسائل
عندما تختار تحويل الرسائل إلى PDF على macOS فإنّ المحادثة التي ستظهر لك ستكون بدون التوقيتات التي تظهر عادةً في تطبيق الرسائل.
لكن في الوقت نفسه يحتوي ملف PDF على تقسيم بالتاريخ ومن خلاله يمكنك معرفة اليوم والتاريخ الخاص بكل رسالة.
وقد يقوم ملف PDF بتقسيم الصور أيضًا إلى صفحتين، لذا فإنّ هذه الطريقة ليست فعالة في حفظ صور المحادثات.
كما ستحتاج إلى تحميل الصور داخل المحادثة في تطبيق الرسائل قبل تحويل الرسائل إلى PDF حتى تظهر في الملف النهائي بعد التصدير.
ويمكنك تعديل ملف PDF عبر إحدى برامج تحرير PDF لاحقًا.



![آنا باولا أسيس، النائب الأول للرئيس ورئيس مجلس الإدارة والمدير العام لمنطقة أوروبا والشرق الأوسط وأفريقيا وأسواق النمو في شركة IBM [اليمين] وتانوجا رانديري، نائب رئيس شركة أمازون ويب سيرفيسز في منطقة أوروبا والشرق الأوسط وإفريقيا [اليسار]](https://s3.eu-west-1.amazonaws.com/cdn.menatech.net/wp-content/uploads/2025/10/IBM_AWS.jpg)












