تحميل برنامج تسجيل الصوت للكمبيوتر mp3 مجانا بسهولة
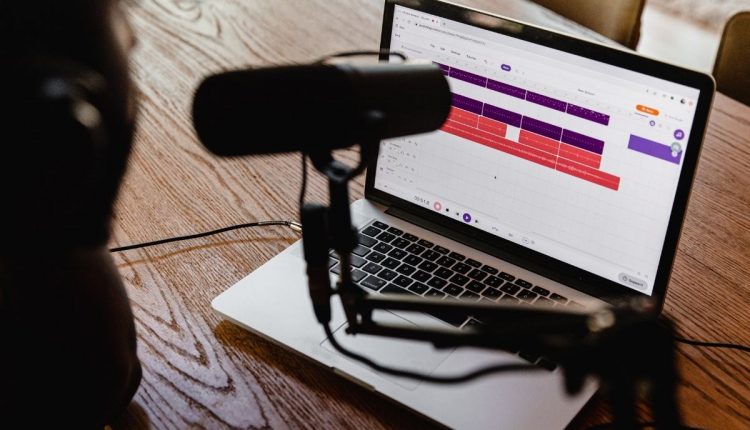
إذا كنت تبحث عن برنامج تسجيل الصوت للكمبيوتر mp3 فتابع قراءة هذا المقال لأننا سنضع لك روابط تحميل برامج تسجيل الصوت للكمبيوتر مجانا.
في بعض الأحيان ، قد تحتاج إلى تسجيل مقطع صوتي في الكمبيوتر و للقيام بذلك فأنت بحاجة إلى مسجل صوت و فيما يلي ستتعرف أيضا على كيفية تسجيل مقطع صوتي على الكمبيوتر.
أفضل برامج تسجيل الصوت بجودة عالية للكمبيوتر :
-
EaseUS RecExperts
-
Voice Recorder App
-
Free Sound Recorder
-
Adobe Audition
-
WavePad
برنامج تسجيل الصوت في الكمبيوتر باستخدام EaseUS RecExperts
إذا كنت تريد تحميل برنامج تسجيل الصوت من الكمبيوتر للاستخدامات المتعددة على نظام التشغيل ويندوز 10 فلا تفوّت برنامج EaseUS RecExperts الذي يمكنه تلبية معظم احتياجاتك لتسجيل الصوت.
انقر على زر “الصوت” في الواجهة الرئيسية وبعد ذلك ستجد زرين لتسجيل صوت النظام أو صوت الميكروفون أو كليهما. و هناك العديد من الخيارات في “الإعدادات” لتخصيص تنسيق إخراج الصوت المسجل و يمكنك ضبط التنسيق كـ “MP3” لتسجيل ملف MP3 مباشرة بدون خطوات التحويل.
يمكن أن يساعدك هذا البرنامج في تسجيل الصوت على منصات مختلفة على سبيل المثال ، يمكنك بسهولة تسجيل الصوت من اليوتيوب أو تسجيل راديو الإنترنت. و إذا كنت بحاجة إلى التقاط مقطع فيديو فيمكنه أيضًا العمل بشكل مثالي كأفضل برنامج تسجيل فيديو مجاني.
اقرأ ايضا: افضل برامج تسجيل الشاشة للكمبيوتر
ميزات البرنامج :
-
تسجيل الاجتماعات عبر الانترنت
-
تسجيل مكالمات سكايب ببضع نقرات
-
جدولة التسجيل في أي وقت ة
-
التقاط صورة من مقطع الفيديو أثناء التسجيل
خطوات تسجيل المقطع الصوتي
الخطوة الأولى: قم بتشغيل برنامج EaseUS RecExperts ، ويمكنك اختيار واحدة من أربع وظائف رئيسية على الشاشة الرئيسية. هنا تحتاج إلى النقر فوق “الصوت”.
الخطوة الثانية. يمكنك تحديد مصدر الصوت بالنقر فوق الزر الأيسر السفلي. وهو يدعم نظام تسجيل الصوت و صوت الميكروفون و الإعدادات الموجودة ستساعدك على ضبط مستوى الصوت.
الخطوة الثالثة. انقر على “REC” وهو زر بدء التسجيل. و عندما تريد إنهاء التسجيل انقر على أيقونة المربع الأحمر لإيقافه .
الخطوة الرابعة. سينبثق مشغل الصوت تلقائيًا و ستتمكن من عرض الصوت المسجل أو قصه باستخدام أداة مدمجة.
كيفية تسجيل ملف MP3 باستخدام برامج أخرى
على الرغم من أن البرنامج الذي ذكرناه آنفا جيد في تسجيل كل من الشاشة والصوت إلا أن بعض الأشخاص يريدون برنامجا لتسجيل الصوت فقط و فيما يلي بعض هذه البرامج.
1.برنامج Voice Recorder
في نظام التشغيل ويندوز يعد برنامج Voice Recorder حلاً سريعًا ومناسبًا لتسجيل المحادثات و المحاضرات وما إلى ذلك. و على الرغم من وجود الكثير من البدائل ، فإن هذا البرنامج أسهل في الاستخدام من غيره و هو البرنامج الافتراضي لتسجيل الصوت في نظام ويندوز.
البرنامج سيحفظ الصوت المسجل كملف M4A. لذلك و إذا كنت ترغب في تسجيل مقطع صوتي MP3 بدون تنزيل أي برنامج فقد تحتاج إلى تحويل ملف M4A إلى MP3 باستخدام محول ملفات آخر ثم يمكنك حفظ الملف المحول بتنسيق MP3.
الخطوة الأولى. كما قلنا أن البرنامج يكون مثبتًا على نظام التشغيل و يمكنك تثبيته من متجر مايكروسوفت إذا لم يكن لديك.
الخطوة الثانية. افتح قائمة “ابدأ” ثم ابحث عن البرنامج وانقر فوق النتيجة الأولى لفتحه.
الخطوة الثالثة. قم بتشغيل ملف MP3 الذي تريد تسجيله وانقر فوق الزر “تسجيل” لبدء التسجيل.
الخطوة الرابعة. انقر فوق الزر “إيقاف مؤقت” لإيقاف التسجيل دون إنهاء الجلسة.
الخطوة الخامسة. انقر فوق الزر “إيقاف” لإنهاء التسجيل الصوتي.
2.برنامج Free Sound Recorder
يمكن لهذا البرنامج تسجيل صوت النظام من أي مصدر لأنه يعمل بالتوازي مع بطاقة الصوت الخاصة بك و يمكنك بسهولة تسجيل الصوت في أي جهاز كمبيوتر يعمل بنظام ويندوز.
1. قم بتنزيل البرنامج وتثبيته وتشغيله.
2. انتقل إلى الخيار”Show mixer window” لتحديد مصدر الصوت من القائمة المنسدلة “Recording Mixer”. ثم اختر جهاز التسجيل من القائمة المنسدلة “جهاز التسجيل”.
3. انقر فوق “خيارات”> “إعدادات عامة” و اختر تنسيق الإخراج من MP3 و OGG و WAV و WMA. و يمكن للبرنامج تسمية الملف المسجل تلقائيًا حسب التاريخ والوقت.
4. انقر فوق “بدء التسجيل” للبدء وانقر فوق “إيقاف التسجيل” للإيقاف و يمكنك تشغيل التسجيل بالمشغل المدمج بعد التسجيل.
3.Adobe Audition
هو برنامج متعدد الاستخدامات يمكنك استخدامه لتسجيل ملفاتك الصوتية و تحريرها ودمجها و إصلاحها و يمكنك استخدامه لمجموعة متنوعة من الأغراض مثل تسجيل البودكاست و المقابلات و المحادثات.
بمجرد تسجيل المقطع الخاص بك ، يمكنك استخدام الأداة المدمجة لتغيير مستوى الصوت أو تطبيق تأثيرات مختلفة أو إضافة تأثير “Studio Reverb” إذا أردت.
1. قم بتشغيل البرنامج وانقر فوق الزر “تسجيل”.
2. انقر مرة أخرى على الزر “تسجيل” و يجب أن يظهر الشكل الموجي على الشاشة بعد إيقاف التسجيل.
3 بعد التسجيل ، يمكنك النقر نقرًا مزدوجًا فوق الملف لتحريره. أو يمكنك النقر فوق الزر “إدراج” لإدراج ملف صوتي آخر.
4.WavePad
هو برنامج تسجيل صوتي احترافي يوفر ميزات أكثر مما تتخيل فمثلا يمكنك تسجيل الأصوات و قصها و نسخها و لصقها ثم إضافة تأثيرات مثل الصدى و التضخيم و تقليل الضوضاء إلى ملف الصوت الأصلي.
يدعم البرنامج جميع ملفات الصوت تقريبًا مما يعني أنه يمكنك دائمًا الاعتماد على هذه الأداة لتحرير الملفات الصوتية.
1. انقر فوق “جديد” ثم انقر فوق زر”تسجيل” لبدء التسجيل.
2. انقر فوق “خيارات” لاختيار تسجيل الميكروفون أو صوت النظام.
3. عند اكتمال التسجيل ، انقر فوق الزر “إيقاف” لإيقاف التسجيل.
4. انقر فوق الزر “تشغيل” للتحقق مما إذا تم تسجيل الصوت بشكل صحيح.
5. إذا كنت راضيًا عن ملف الصوت المسجل ، فيمكنك حفظه بالنقر فوق الزر “حفظ”.
خاتمة
باختصار ، هناك العديد من مسجلات MP3 التي يمكن لمستخدمي نظام ويندوز استخدامها لحفظ ملفات الصوت كملفات MP3 و قد ذكرنا لك العديد منها.
و هكذا نكون قد وصلنا إلى نهاية هذا المقال و قد ذكرنا فيه برنامج تسجيل الصوت من الكمبيوتر بجودة عالية.
