طريقة استخراج الصور من ملف PDF على ويندوز 10

تعتبر ملفات PDF مفيدة جدًا للاستخدام على الويب والكمبيوتر والموبايل بشكل عام، فهي أسهل وسائل النشر مع الحفاظ على تنسيق النصوص والصور بالمقارنة مع الأنواع الأخرى من الملفات مثل الوورد. لكن أحيانًا يكون استخراج الصور من ملف PDF صعب نوعًا ما، ولهذا قررنا مشاركة طريقة استخراج الصور من ملف PDF على ويندوز 10.
سيفيدك هذا الدليل حتمًا في استخراج الصور من ملفات PDF خاصةً وأنّ العديد منها يحتوي على الكثير من الصور، خاصةً الصور عالية الدقة. وفي كثير من الأحيان لا يمكنك نسخ الصور ببساطة من الملف.
استخراج الصور من ملف PDF
في معظم الأحيان يمكنك حفظ الصور من ملفات PDF يدويًا – صورة بصورة – وعندما يتعذر حفظ إحدى الصور يمكنك أخذ لقطة شاشة لها (Print Screen). ومع ذلك، إذا كنت تمتلك ملف PDF يحتوي على عدد كبير من الصور يمكنك حفظها جميعًا دفعة واحدة باستخدام برنامج PDF Image Extractor.
- حمّل البرنامج وقم بتشغيله.
- انقر على إضافة ملفات (Add files).
- اختر ملف PDF الذي تود استخراج الصور منه.
- انقر على استخراج الصور (Extract images).
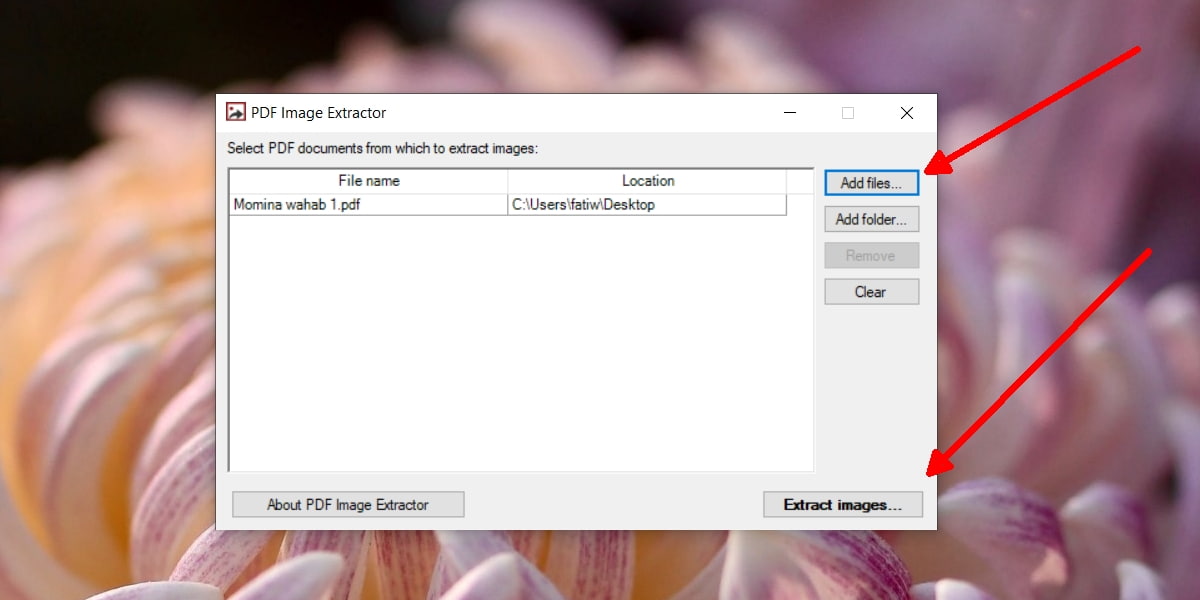
- يمكن أن يأخذ استخراج الصور بعض الوقت، لكن بمجرد الانتهاء سوف تجد مجلد جديد في نفس مكان ملف PDF الأصلي.
- افتح المجلد وستظهر لك جميع الصور التي تم استخراجها.
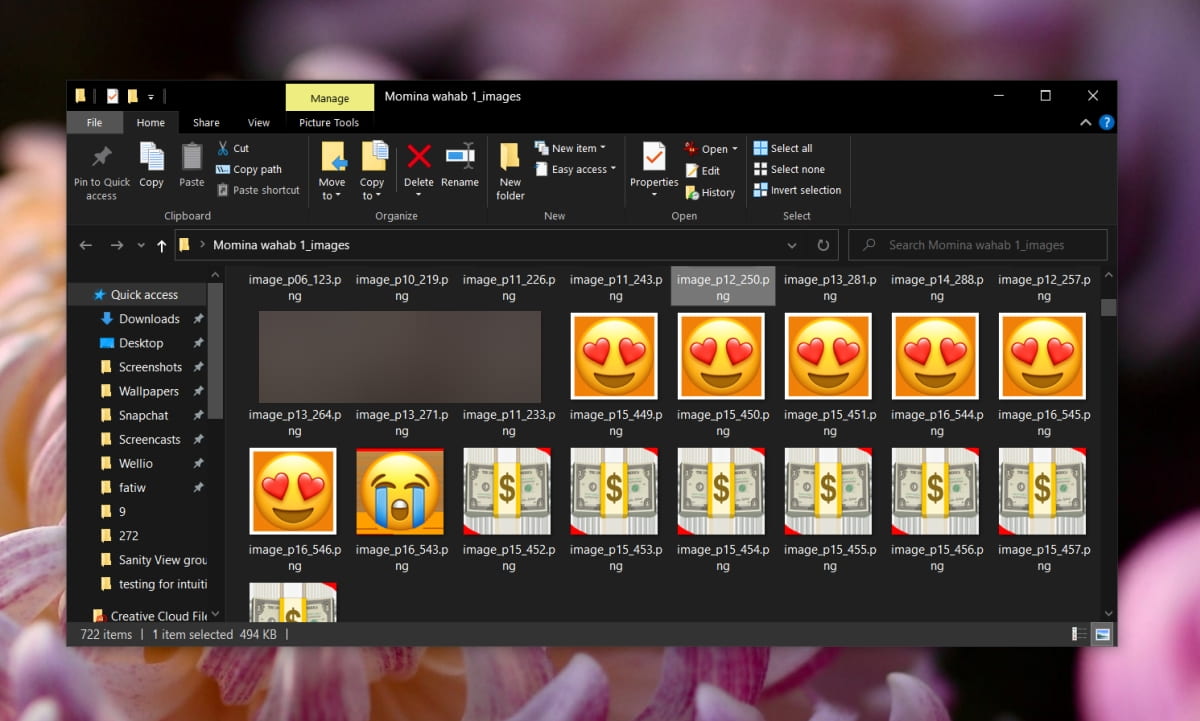
قد تود أيضًا الاطلاع على:
- أفضل أدوات تحويل الصورة إلى PDF على ويندوز
- تصغير حجم ملف PDF بسهولة في 5 خطوات بسيطة
- شرح كيفية دمج ملفات PDF بسهولة على ويندوز وماك
القيود
قد لا تكون الصور المستخرجة بأفضل جودة ممكنة. أينعم لن تكون رديئة الجودة للغاية ولكنّها لن تكون عالية الدقة كما هي في الملف.
وقد ينتهي بك الأمر مع ملف تفريغ للصور لأنّ البرنامج يجد الكثير من الصور التي قد لا تحتاج إليها. على سبيل المثال، إذا كان المستند يحتوي على قائمة نقاط ذات مظهر جذاب، فقد يعاملها التطبيق كصور ويستخرجها أيضًا.
ولا يمكن للبرنامج استخراج الصور من ملف PDF إذا كان محميًا بكلمة مرور. وفي هذه الحالة يجب عليك إدخال كلمة المرور وحفظ نسخة من الملف بدون كلمة مرور ثم استخدام البرنامج لاستخراج الصور.
وضع في اعتبارك أيضًا أن تستخرج الصور التي لا تمتلك أي جهة أخرى حقوقها، فإذا كانت صورًا محمية بحقوق النشر قد يكون استخدامها غير قانوني.
. . .
صورة الغلاف من SODA PDF



![آنا باولا أسيس، النائب الأول للرئيس ورئيس مجلس الإدارة والمدير العام لمنطقة أوروبا والشرق الأوسط وأفريقيا وأسواق النمو في شركة IBM [اليمين] وتانوجا رانديري، نائب رئيس شركة أمازون ويب سيرفيسز في منطقة أوروبا والشرق الأوسط وإفريقيا [اليسار]](https://s3.eu-west-1.amazonaws.com/cdn.menatech.net/wp-content/uploads/2025/10/IBM_AWS.jpg)












