كيف تستطيع استخراج الصور من ملف وورد أو باوربوينت بسهولة؟
في عالم اليوم لم يعد للوثائق الورقية استخدام حقيقي في معظم المجالات، بل أن الغالبية العظمى من المستندات باتت تنشئ إلكترونياً وتشارك عبر الإنترنت وتبقى إلكترونية طوال الوقت دون تحويلها إلى أي صيغة ورقية مطبوعة. وبالنتيجة بات هناك حرية أكبر في صنع الملفات وتضمين محتوى بصري ضمنها مثل الصور الثابتة والمتحركة. لذا بات الكثير من المستخدمين اليوم يريدون طريقة تتيح استخراج الصور من ملف وورد (Word) أو باوربوينت (PowerPoint) أو أنواع الملفات المكتبية الأخرى.
للأسف لا توجد طريقة رسمية تتيح استخراج الصور من ملف وورد أو باوربوينت، لكن هناك عدة طرق بديلة تتيح القيام بالأمر للحصول على الصور الأصلية المستخدمة في الملف ومن ثم يمكن استخدام هذه الصور لغايات أخرى أو النظر إليها ضمن عارض الصور لمشاهدة التفاصيل بشكل أفضل مثلاً. على العموم هناك طريقتان أساسيتان للقيام بالأمر، الأولى تتيح استخراج الصور من ملف وورد أو باوربوينت، فيما أن الثانية قابلة للتنفيذ على ملفات وورد حصراً.
الطريقة الأولى: استخراج الصور من ملف وورد أو باوربوينت بتغيير الصيغة
يمكن تنفيذ هذه الطريقة على مختلف الملفات المكتبية عادة، لكنها أنجح عادة في استخراج الصور من ملف وورد أو باوربوينت، وتتم العملية عبر مرحلتين في الواقع، حيث أن الخطوة الأولى هي إظهار لواحق الملفات ضمن النظام.

- أفتح متصفح الملفات (File Explorer) وانتقل إلى أي مجلد تريده.
- من الخيارات أعلى الشاشة انقر على خيار العرض (View).
- ضمن الخيارات الجديدة التي ستظهر لك ابحث عن خيار إظهار لواحق الملفات (File name extensions) وانقر لوضع علامة تأكيد بجانبه.
بهذه الطريقة ستتغير طريقة عرض أسماء الملفات لتتضمن صيغتها أيضاً مثل .docx لملفات وورد أو .pptx لملفات باوربوينت وهذا الأمر مهم للخطوة التالية:
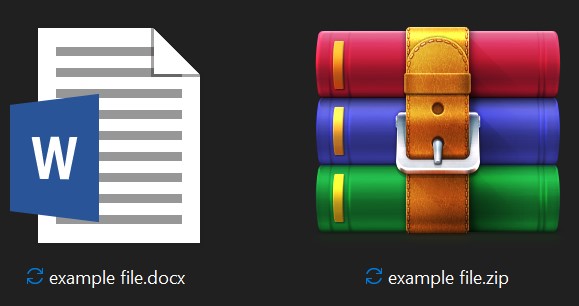
- انتقل إلى مكان وجود الملف الذي تريد استخراج الصور منه وانقر على الملف بالمفتاح اليميني.
- من بين الخيارات حدد إعادة التسمية (Rename).
- ضمن اسم الملف قم بإزالة اللاحقة الموجودة أصلاً واكتب مكانها لاحقة الملفات المضغوطة .zip وانقر مفتاح Enter.
- سيظهر تحذير بأنك تقوم بتغيير لاحقة الملف، لكن يمكنك الموافقة وتجاهل التحذير.
- افتح الملف الجديد بأي برنامج ملفات مضغوطة تفضله.
- في حال كنت تريد استخراج الصور من ملف وورد، اتبع المسار التالي: مجلد word، وبعده media وستجد الصور ضمن هذا المجلد حيث يمكنك تحديدها واستخراجها كما تريد.
- في حال كنت تريد استخراج الصور من ملف باوربوينت، اتبع المسار التالي: مجلد ppt، وبعده media وستجد الصور ضمن هذا المجلد حيث يمكنك تحديدها واستخراجها كما تريد.
الآن باتت الصور المطلوبة متاحة لك لاستخدامها كما تفضل بسهولة. لكن وفي حال أردت طريقة بديلة لملفات وورد حصراً يمكنك اتباع الطريقة الثانية.
اقرأ أيضاً: طريقة مشاركة باسوورد الواي فاي كـ QR Code على اندرويد
الطريقة الثانية: استخراج الصور من ملف وورد حصراً بحفظه للويب
تعمل هذه الطريقة لملفات وورد فقط ولا يمكن استخدامها لملفات باوربوينت أو سواها. لكنها بسيطة إلى حد بعيد ولا تحتاج سوى وجود حزمة برمجيات Microsoft Office على الحاسوب واتباع الخطوات التالية:
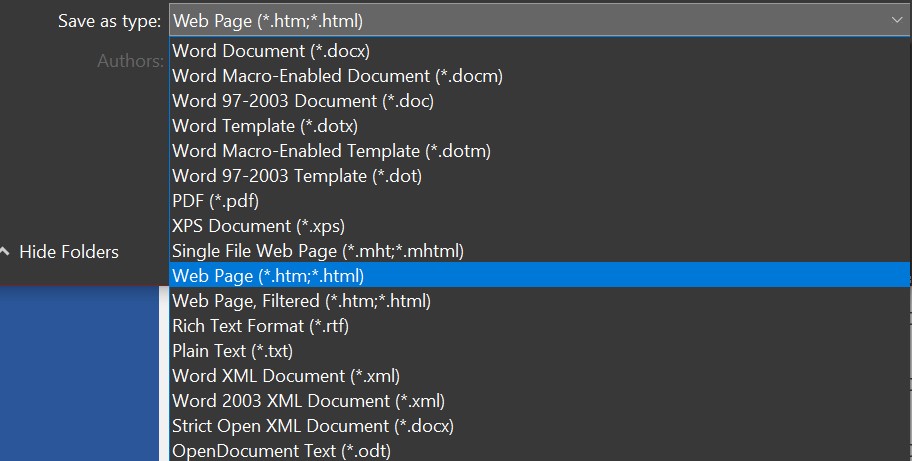
- من الخيارات أعلى الشاشة أنقر على ملف (File).
- ستظهر خيارات متعددة حدد منها “حفظ باسم” (Save As) وانقر استعراض (Browse) مما سيفتح مستعرض الملفات.
- حدد المجلد الذي تريد الحفظ فيه كما تريد.
- تحت الاسم يمكنك تغيير صيغة الحفظ، يجب أن تحدد الحفظ كصفحة ويب بصيغة htm/html.
- افتح متصفح الملفات واتجه إلى المجلد الذي اخترته للحفظ، ستجد صفحة HTML باسم الملف بالإضافة إلى مجلد يحمل نفس الاسم مع لاحقة _files عليك فتحه.
- ضمن المجلد ستجد جميع الصور ويمكنك بهذا استخراج الصور من ملف وورد بسهولة دون عناء.
اقرأ أيضاً: كيف تعرف التطبيقات التي حصلت على موقعك الجغرافي في iOS 14






![آنا باولا أسيس، النائب الأول للرئيس ورئيس مجلس الإدارة والمدير العام لمنطقة أوروبا والشرق الأوسط وأفريقيا وأسواق النمو في شركة IBM [اليمين] وتانوجا رانديري، نائب رئيس شركة أمازون ويب سيرفيسز في منطقة أوروبا والشرق الأوسط وإفريقيا [اليسار]](https://s3.eu-west-1.amazonaws.com/cdn.menatech.net/wp-content/uploads/2025/10/IBM_AWS.jpg)









