طرق إيقاف تحديثات ويندوز 10 بسهولة ودون تحميل أية برامج خارجية
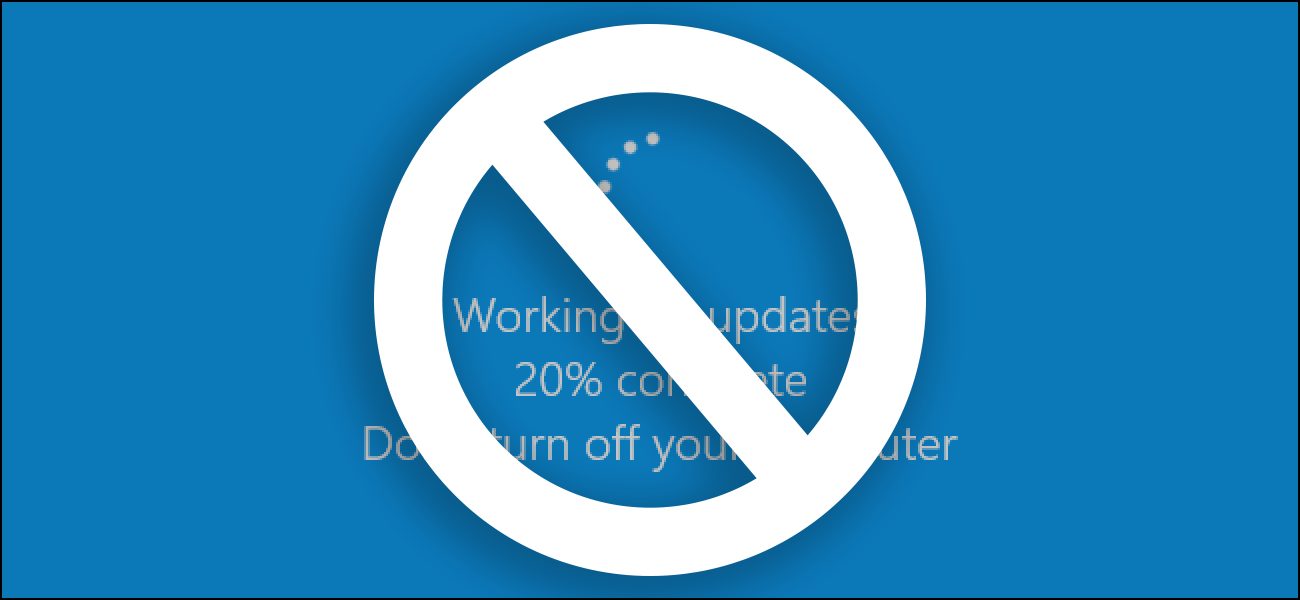
مع امتلاكه الكثير من الميزات التي تجعله أفضل إصدار من ويندوز دون شك، وكونه الأكثر استقراراً وتوافقية دون شك، هناك في الواقع مشكلة مستمرة لمستخدمي نظام ويندوز 10: التحديثات كثيرة وتأتي طوال الوقت مستهلكة سرعة الإنترنت وشاغلة موارد الحاسوب ومؤدية لتأخيرات وتعطيل مهام لا بد منها أحياناً حتى. وبالنتيجة هناك الكثير من المستخدمين الذين يريدون إيقاف تحديثات ويندوز 10 والتخلص منها بشكل كامل.
من المهم هنا أن نذكر بأن إيقاف تحديثات ويندوز 10 ليس فكرة جيدة حقاً على المدى الطويل، حيث أن الأمر يعني أن الميزات الجديدة وإصلاحات الأخطاء لن تصل إليك، كما أن المشكلة الأكبر ربما هي الثغرات الأمنية التي ستبقى مفتوحة في النظام ومن الممكن أن تتسبب بمشاكل كبرى لك. لذا يمكنك مراجعة مقالنا السابق: “هل تحديث ويندوز 10 ضروري حقاً بشكل دوري؟ أم الأفضل أن توقف التحديثات؟” لتعرف المزيد عن الأمر وتبني قرارك بنفسك.
هنا سنتناول أفضل طرق إيقاف تحديثات ويندوز 10 بحيث تكون أبسط ما يمكن، وبشرط ألا تتضمن تحميل برامج أو أدوات خارجية أبداً. كل ما سنشرحه هنا هو تغيير للإعدادات الخاصة بالنظام فقط، وذلك تلافياً لكون البرامج التي توقف التحديثات تأتي مع برمجيات خبيثة في بعض الحالات وهو أمر غير مرغوب بالطبع.
إيقاف تحديثات ويندوز 10 بجعل الشبكة محدودة
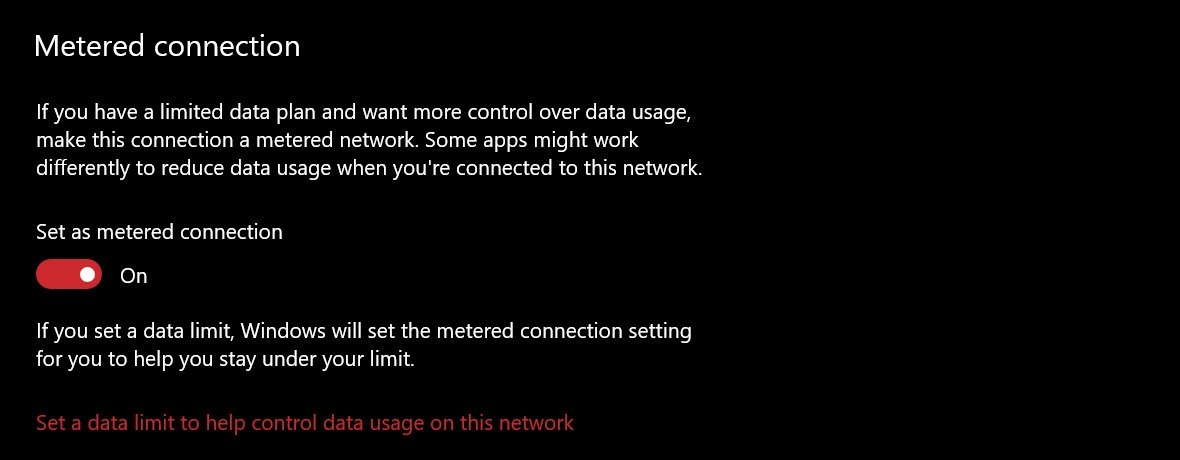
- انقر بالزر اليميني للفأرة على شعار الشبكة ضمن شريط المهام.
- حدد خيار فتح إعدادات الشبكة والإنترنت (Open network and internet settings).
- من القائمة الجانبية حدد الشبكات اللاسلكية (Wi-Fi).
- انقر على اسم الشبكة التي تتصل بها للدخول إلى إعداداتها.
- ضمن الخيارات يجب أن تفعل خيار الوضع كاتصال محدود (Set as metered connection).
يمكنك الآن الخروج من الإعدادات ولن يقوم حاسوبك بتحميل التحديثات عبر هذه الشبكة أبداً. لكن بالنسبة للشبكات الأخرى سيكون الأمر مختلفاً، وعليك تحديد كل منها على حدة لضمان عدم تحميل التحديثات ويمكنك ذلك باتباع هذه الخطوات:
- كرر الخطوات الثلاثة الأولى من الشرح السابق.
- انقر على إدارة الشبكات المعروفة (Manage known networks).
- انقر على اسم الشبكة التي تريد تغيير إعداداتها من القائمة واختر الخصائص (Properties).
- ضمن الخيارات يجب أن تفعل خيار الوضع كاتصال محدود (Set as metered connection).
بالطبع يمكن عكس أي من هذه التغييرات بإعادة الخطوات ومن ثم إلغاء تحديد الشبكة كاتصال محدود، ويجدر بالذكر أن الاتصال المحدود يعني إيقاف المزامنة لخدمات مثل OneDrive وسواها، لذا وفي حال لم ترد إيقاف المزامنة يمكنك اتباع واحدة من الطرق التالية.
إيقاف تحديثات ويندوز 10 مؤقتاً (لمستخدمي نسخ Pro وEnterprise حصراً)
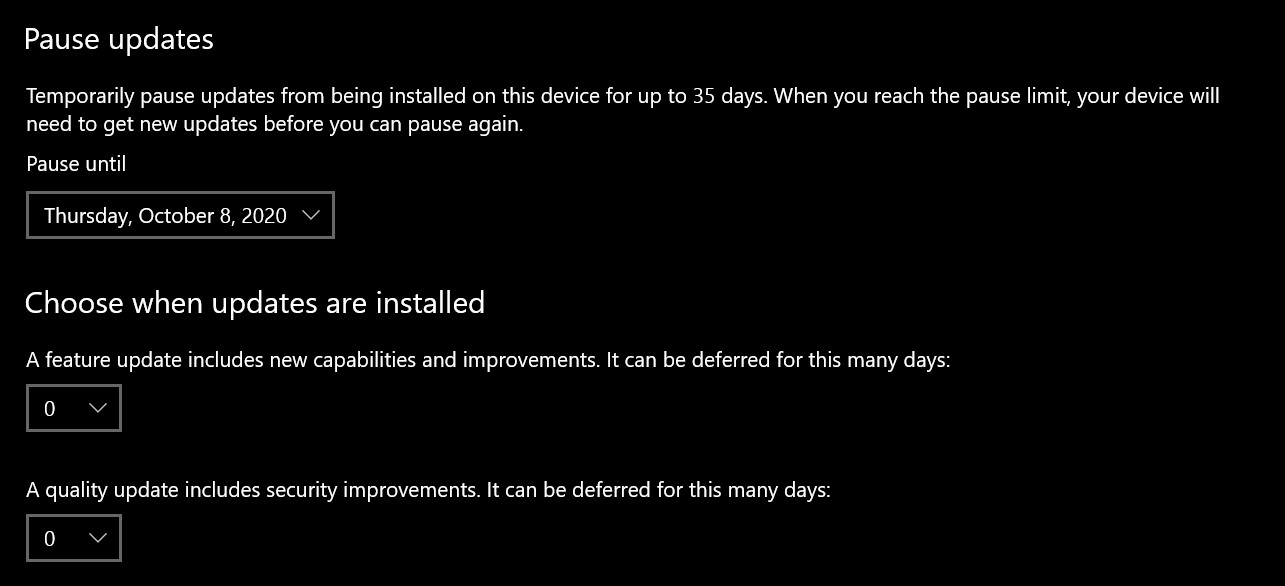
من حيث المبدأ يتيح نظام ويندوز 10 خيار إيقاف التحديثات مؤقتاً بحيث يتم تحميلها وتثبيتها بعد مدة من الزمن، لكن الخيار غير متاح لمستخدمي الإصدار المنزلي من النظام (Windows 10 Home) بل لمستخدمي إصدارات Pro وEnterprise حصراً. ويمكنك القيام بالأمر كالتالي:
- ادخل إلى إعدادات النظام من قائمة ابداً أو مركز الإشعارات أو باستخدام اختصار لوحة المفاتيح: Windows + I.
- اختر خيار التحديث والأمان (Update & Security).
- انقر على خيار الخيارات المتقدمة (Advanced Options).
- تحت تبويب الإيقاف المؤقت للتحديثات (Pause Updates) يمكنك اختيار تاريخ لاحق (الحد الأقصى هو بعد 35 يوماً) ينتهي فيه إيقاف التحديثات، وفي هذا التاريخ سيتم تحميل التحديثات قبل أن يسمح لك بالإيقاف المؤقت لاحقاً.
- يمكنك تأجيل تثبيت التحديثات التي تم تحميلها من الخيارات الأخرى، حيث يمكن تأجيل تثبيت التحديثات العامة للنظام حتى عام كامل، فيما أن التحديثات الأمنية قابلة لتأجيل تثبيتها حتى 30 يوماً فقط.
هذه الطريقة ليست مثالية بالطبع كونها ترغمك على تحميل وتثبيت التحديثات لاحقاُ، لذا وفي حال كنت تريد خياراً نهائياً لا يثبت التحديثات حتى تعيد تفعيلها يمكنك استخدام إحدى الطريقتين الأخيرتين.
إيقاف تحديثات ويندوز 10 عبر Group Policy
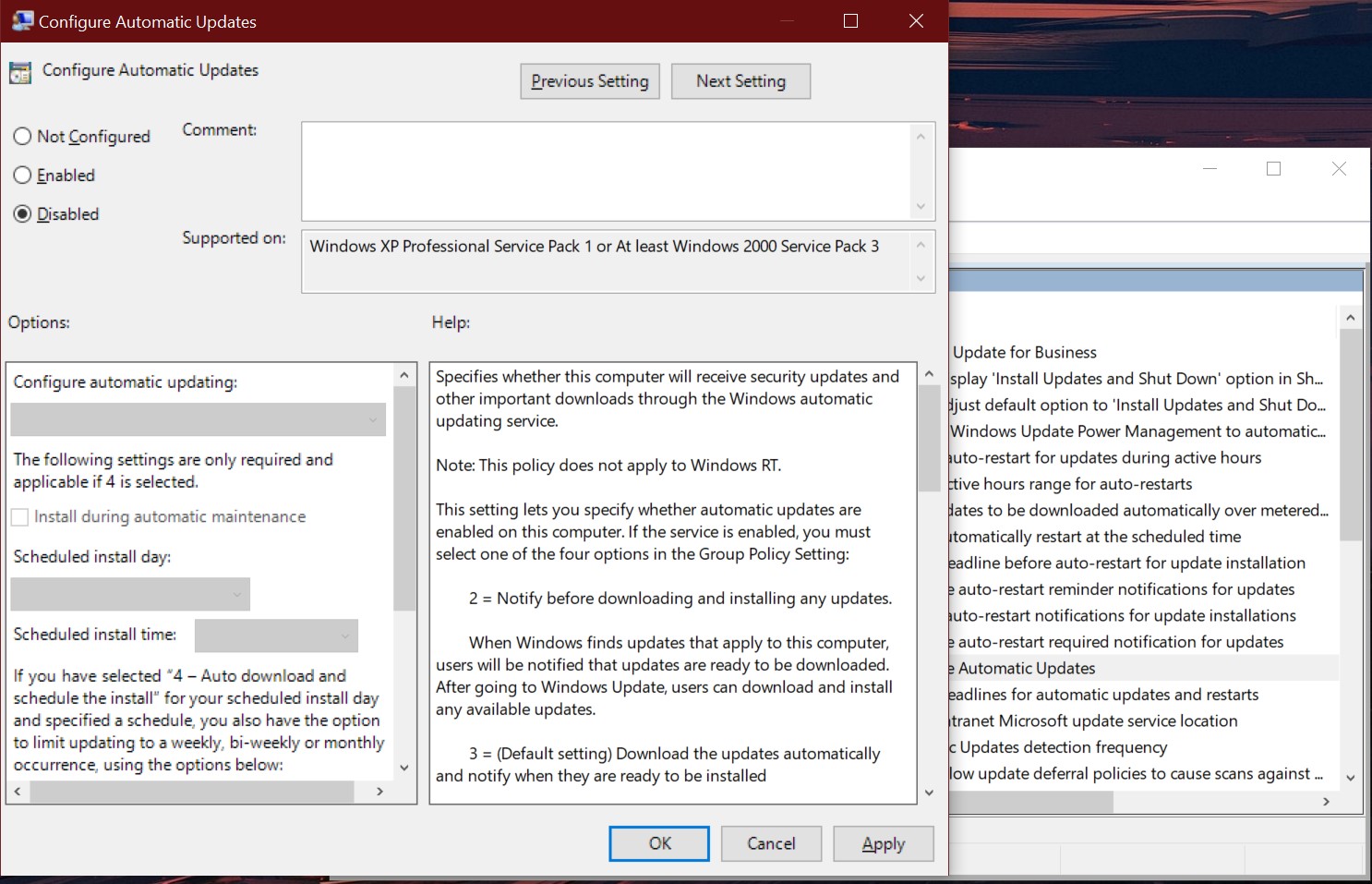
هذه الطريقة تتضمن تغيير إعدادات متقدمة في النظام، لذا من المهم أن تكون حذراً في تطبيقها كما هي مذكورة تماماً وتجنب تغيير أي أمور أخرى قد تتسبب بالمشاكل لاحقاً. على العموم هذه الطريقة شاملة وتتم عبر هذه الخطوات:
- استخدام اختصار Windows + R لفتح نافذة Run المصغرة.
- في مكان النص قم بكتابة gpedit.msc وبعدها اضغط على Enter للإكمال.
- ضمن النافذة التي ستظهر أمامك اتبع المسار التالي: Computer Configurations بعدها Administrative Templates > Windows Components > Windows Update.
- انقر مرتين على خيار Configure Automatic Updates لفتحه.
- في الحالة الافتراضية سيكون خيار Not Configured مفعلاً، فقط قم بتغيير التحديد إلى Disabled ومن ثم انقر على Ok للإكمال.
يمكن دائماً عكس إيقاف تحديثات ويندوز 10 باتباع نفس الخطوات السابقة لكن بدلاً من Disabled تحديد Enabled.
إيقاف تحديثات ويندوز 10 عبر تغيير إعدادات خدمة التحديثات
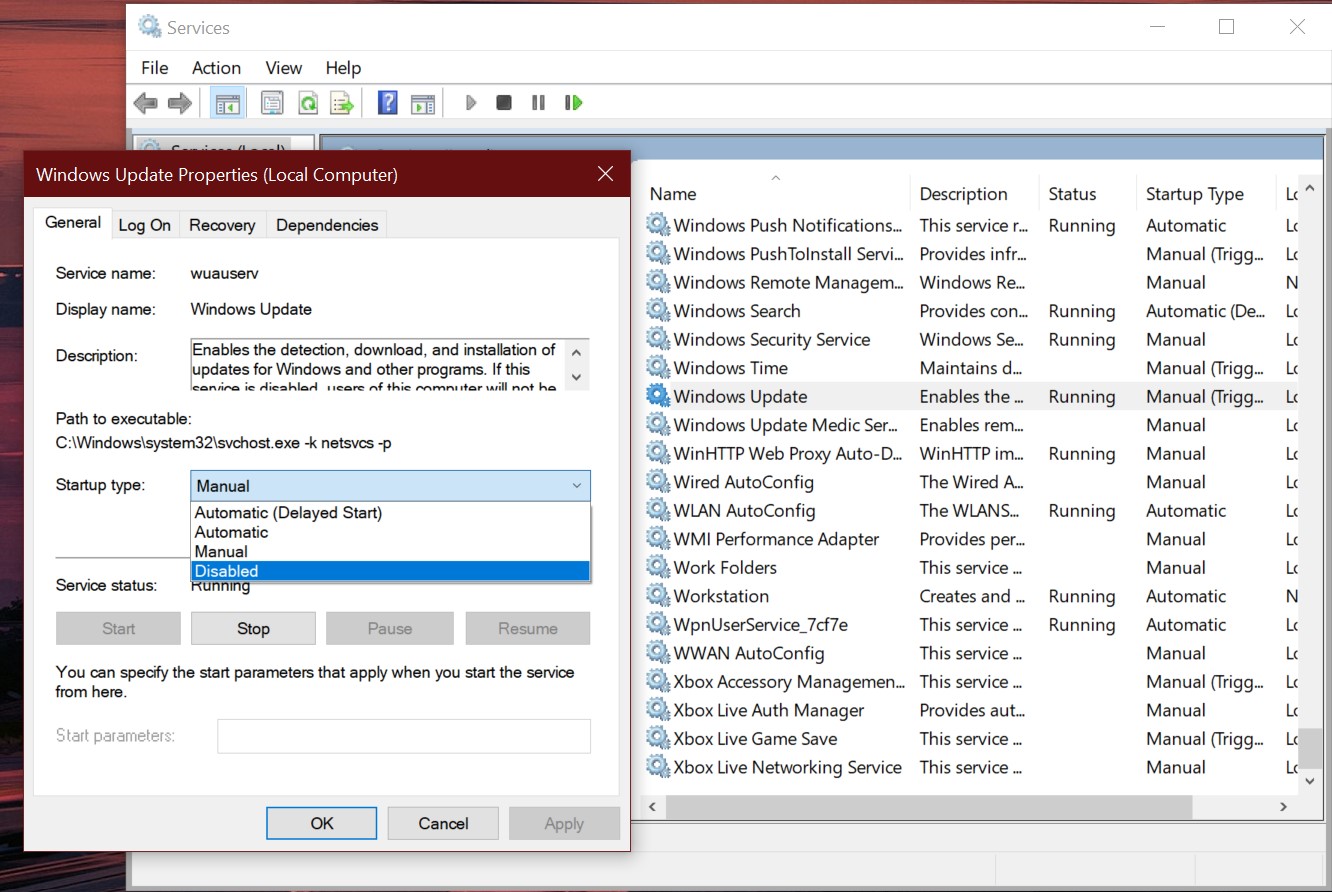
كما الطريقة السابقة، يتضمن الأمر هنا التلاعب بإعدادات متقدمة يجب أن تكون حذراً للغاية عند التعامل معها.
- استخدام اختصار Windows + R لفتح نافذة Run المصغرة.
- في مكان النص قم بكتابة services.msc وبعدها اضغط على Enter للإكمال.
- اسحب للأسفل حتى تصل إلى خيار Windows Update وانقر عليه مرتين لفتح الخصائص.
- قم بتغيير وضع البدء من يدوي (Manual) إلى معطل (Disabled).
- انقر Ok لحفظ التغييرات واخرج من النوافذ المفتوحة.
هذه الطريقة قابلة للعكس أيضاً باتباع نفس الخطوات وإعادة وضع البدء إلى يدوي ببساطة.



![آنا باولا أسيس، النائب الأول للرئيس ورئيس مجلس الإدارة والمدير العام لمنطقة أوروبا والشرق الأوسط وأفريقيا وأسواق النمو في شركة IBM [اليمين] وتانوجا رانديري، نائب رئيس شركة أمازون ويب سيرفيسز في منطقة أوروبا والشرق الأوسط وإفريقيا [اليسار]](https://s3.eu-west-1.amazonaws.com/cdn.menatech.net/wp-content/uploads/2025/10/IBM_AWS.jpg)












