كيفية إلغاء الباسورد للكمبيوتر على نظام ويندوز 10
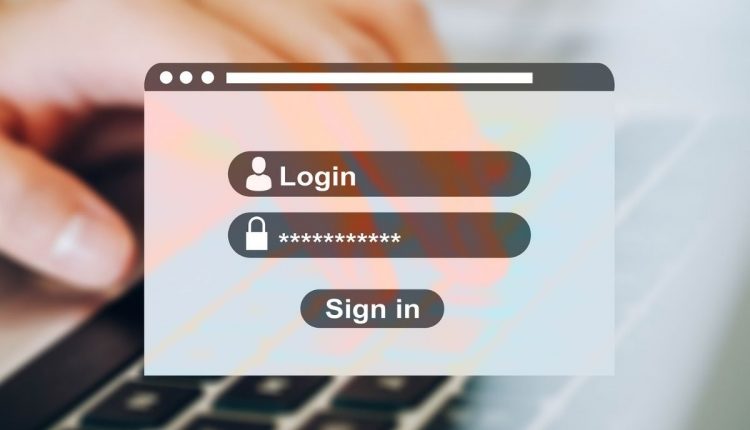
في هذا المقال ستتعرف على كيفية الغاء الباسوورد للكمبيوتر على نظام ويندوز 10
على الرغم من أن استخدام كلمة مرور يوصى به دائمًا للحفاظ على أمان جهازك وملفاتك من أعين المتطفلين ، إلا أنه في بعض الأحيان قد لا تحتاج الى كلمة مرور فمثلا إذا كان الكمبيوتر لا يستخدمه أحد غيرك أو كان لا يحتوي على ملفات مهمة أو كنت لا تهتم بالأمان فلا داعي لوجود الباسورد عند تسجيل دخولك الى نظام ويندوز 10.
لمثل هذه الحالات يحتوي نظام ويندوز 10 على إعدادات تمكنك من إلغاء الباسورد للكمبيوتر على نظام ويندوز 10
تعطيل تسجيل الدخول بكلمة المرور على ويندوز 10
إذا كنت تستخدم حساب مايكروسوفت، فلا يمكنك إزالة كلمة المرور بالكامل ، لأن بيانات الاعتماد الخاصة بك مرتبطة بحسابك عبر الإنترنت ، ولكن يمكنك تسجيل الدخول تلقائيًا بدون كلمة مرور.
لإلغاء تسجيل الدخول بكلمة المرور على ويندوز 10 اتبع الخطوات التالية:
- افتح قائمة إبدأ في الكمبيوتر.
- اكتب في مربع البحث “netplwiz “وانقر فوق النتيجة الظاهرة لفتح لوحة التحكم.
- ستظهر لك الشاشة التالية و ضمن قسم “المستخدمون لهذا الكمبيوتر” حدد الحساب الذي تريد إزالة كلمة المرور.
- قم بإلغاء تحديد خيار يجب على المستخدم إدخال اسم مستخدم وكلمة مرور لاستخدام هذا الكمبيوتر.
- انقر فوق الزر “تطبيق”.
- قم بتأكيد معلومات حساب مايكروسوفت لتسجيل الدخول تلقائيًا.
- انقر فوق الزر “موافق”.
- انقر فوق الزر “موافق” مرة أخرى.
بمجرد إكمال الخطوات سيسجل جهازك الدخول تلقائيًا في كل بداية.
إلغاء تسجيل الدخول بكلمة المرور على ويندوز 10
بدلاً من ذلك ، إذا كنت تستخدم حساب مايكروسوفت فيمكنك إزالة كلمة المرور بالكامل ولكن عليك التبديل إلى حساب أخر.
إزالة كلمة المرور لحساب مايكروسوفت
للتبديل إلى حساب آخر وإزالة كلمة المرور ، اتبع الخطوات التالية:
- افتح الإعدادات.
- انقر فوق الحسابات.
- انقر فوق معلوماتك.
- انقر فوق الخيار تسجيل الدخول باستخدام حساب محلي بدلاً من ذلك.
- انقر فوق الزر “التالي”.
- قم بتأكيد كلمة مرورك الحالية.
- انقر فوق الزر “التالي”.
- قم بإنشاء اسم مستخدم للحساب.
- اترك حقلي “كلمة المرور” و “إعادة إدخال كلمة المرور” فارغين لإزالة كلمة المرور بالكامل.
- انقر فوق الزر “التالي”.
- انقر فوق الزر تسجيل الخروج والانتهاء.
بعد إكمال الخطوات ، لن يكون الجهاز متصلاً بحساب مايكروسوفت ، وسيسجل دخولك تلقائيًا في كل مرة تبدأ فيها تشغيل النظام.
إزالة كلمة المرور لحساب محلي
- افتح الإعدادات.
- انقر فوق الحسابات.
- انقر فوق خيارات تسجيل الدخول.
- ضمن قسم “إدارة كيفية تسجيل الدخول إلى جهازك” ، حدد خيار كلمة المرور.
- انقر فوق الزر “تغيير”.
- قم بتأكيد كلمة المرور الحالية لحسابك.
- انقر فوق الزر “التالي”.
- اترك حقلي “كلمة المرور” و “إعادة إدخال كلمة المرور” فارغين لإزالة كلمة المرور بالكامل.
- انقر فوق الزر “التالي”.
- انقر فوق الزر “إنهاء”.
بمجرد إكمال الخطوات ، لن تكون كلمة المرور مطلوبة لتسجيل الدخول الى جهازك
إذا كنت ترغب في إزالة كلمة مرور لمجرد أنها مصدر إزعاج ، فمن الأفضل التبديل إلى طريقة مصادقة أسرع وأكثر أمانًا ، على سبيل المثال يمكنك إنشاء رمز PIN أو إعداد قارئ بصمات الأصابع الذي لا يتطلب سوى تمرير إصبعك على قارئ البصمات.
إقرأ ايضا:
