كيفية استخدام خرائط قوقل
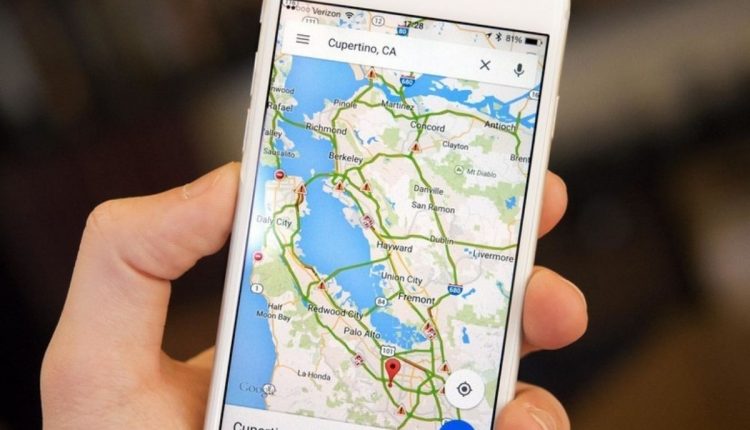
تحتوي خرائط جوجل على جميع الميزات القوية والاختصارات الموفرة للوقت ولكنها تنتظر من يكتشفها. لذا في هذا المقال ستعرف كيفية استخدام خرائط قوقل.
1.استخدم صوتك في التطبيق
قد تقوم بإلقاء نظرة خاطفة على جهازك أثناء القيادة لمعرفة المدة المتبقية حتى تصل الى المكان الذي تريده. و تحتوي خرائط قوقل على سلسلة كاملة من الأوامر الصوتية المفيدة التي ستعمل أثناء تنقلك.
ما عليك سوى قول “Hey، Google” أو “Okay، Google” ثم جرِّب الأشكال المختلفة في هذه الأمثلة:
ما هذا الطريق؟
ما هو الوقت المقدر للوصول؟
كيف هي حركة المرور أمامك؟
كيف هي حركة المرور إلى العمل؟
البحث عن محطات الوقود
بحث عن مطاعم
خذني إلى ماكدونالدز
ما هو أقرب فندق؟
يمكنك أيضًا توجيه هاتفك لإجراء مكالمات أو إرسال رسائل نصية أو تشغيل الموسيقى أو البحث عن موعدك التالي و كل ذلك دون إبعاد عينيك عن الطريق.
2.تذكر المكان الذي توقفت فيه
افتح الخرائط على هاتفك وانقر على النقطة الزرقاء الصغيرة التي تمثل موقعك الحالي و سيؤدي ذلك إلى إظهار قائمة مخفية مع بعض الخيارات المفيدة بما في ذلك القدرة على حفظ موقع وقوف السيارات الحالي الخاص بك و يمكنك إضافة ملاحظاتك أو صورك التكميلية وحتى ضبط مؤقت لتذكيرك عندما يحين وقت تحريك سيارتك.
عندما تعود إلى مكانك ابحث عن إشعار موقف السيارة المحفوظ على هاتفك أو افتح الخرائط وانقر على “موقع وقوف السيارات” في الجزء السفلي من الشاشة.
3.شارك موقعك
هل يريد شخص ما الوصول إليك و لكنه لا يعرف مكانك؟ ألق نظرة على نظام الخرائط البسيط لمشاركة موقعك.
افتح الخرائط على هاتفك وانقر على النقطة الزرقاء و حدد “مشاركة موقعك” و ستتمكن من تعيين وقت انتهاء لمشاركة الموقع أو اختيار الاحتفاظ بها نشطة حتى تقوم بإيقاف تشغيلها يدويًا و يمكنك بعد ذلك تحديد أي من جهات الاتصال الخاصة بك للمشاركة معها أو الحصول على رابط ويب خاص للصقه أينما تريد.
يمكنك أيضًا مشاركة موقع عن طريق التمرير لأعلى من الشريط الأبيض أسفل الشاشة ثم تحديد “مشاركة تقدم الرحلة” و سيؤدي ذلك إلى مشاركة موقعك مع من تختاره حتى تصل إلى وجهتك المحددة.
سيرى الأشخاص الذين يفتحون الرابط رمزًا يوضح موقعك الحالي على الخريطة أثناء تنقلك داخل تطبيق الخرائط و سترى مؤشرًا في الجزء السفلي من الخرائط لإعلامك بأن مشاركة الموقع نشطة ويمكنك دائمًا إيقاف المشاركة عن طريق النقر على هذا المربع.
4.ابحث على طول طريقك أثناء التنقل
تحتوي قائمة التمرير السريع لأعلى أثناء التنقل المذكورة في النصيحة السابقة على ميزة أخرى مفيدة: خيار للبحث على طول مسارك الحالي.
سيعطيك تنشيطه بنقرة واحدة خيارات للعثور على محطات الوقود أو المطاعم أو محلات البقالة أو المقاهي على طول طريقك من النقطة أ إلى النقطة ب و يمكنك أيضًا كتابة مصطلح البحث المخصص الخاص بك
5.اكتشف ما هو قريب من أي شيء
يتوفر نوع مشابه من البحث في الخرائط ، حتى عند عدم التنقل. في أي وقت تريد فيه العثور على معالم بالقرب من موقعك الحالي أو أي مكان آخر ، انقر فوق شريط البحث في الجزء العلوي من تطبيق الهاتف المحمول وجرب ما يلي:
مطاعم قريبة من هنا
متاجر كتب بالقرب من هنا
محطات الوقود بالقرب من المطار
يمكن أن تعمل الخرائط كدليل عملي لأي شيء في أي مكان و يمكنك أيضًا التصفح لمعرفة ما هو قريب من موقعك الحالي من خلال فتح الخرائط على هاتفك ، ثم التمرير عبر علامة التبويب “استكشاف” أسفل الشاشة.
6.استأجر اوبر من التطبيق
في المرة التالية التي تبحث فيها عن موقع على هاتفك ثم تقرر استخدام اوبر للوصول إلى هناك ، وفر على نفسك بعض الخطوات واطلب رحلتك من داخل تطبيق الخرائط مباشرةً.
بعد البحث عن مكان معين ثم النقر على زر الاتجاهات ، ابحث عن الأيقونة مع شخص يلوح بيده في الهواء كما لو كنت تشير إلى سيارة أجرة (تقع مباشرة أسفل شريط العنوان ، بين أيقونة الشخص الذي يمشي وركوب الدراجة رمز الرجل). وسيُظهر لك ذلك الأسعار الحالية وأوقات الانتظار لاوبر في ذلك الوقت
7.اختر الأوقات المناسبة للذهاب الى اي مكان
قبل أن تتوجه إلى البقالة ، أو المطاعم المفضلة لديك دع الخرائط توضح لك مدة الانتظار التي ستنتظرها عند وصولك. ابحث عن المكان في تطبيق الخرائط على هاتفك ثم انقر على اسم الشركة في الشريط الأبيض أسفل الشاشة ومرر لأسفل حتى ترى القسم المسمى الأوقات الرائجة .
هناك ، ستجد رسمًا بيانيًا يوضح فترات الازدحام في المكان الذي ستذهب اليه و أيضًا تقرير مباشر عن مدى ازدحامه بالضبط في تلك اللحظة بالذات.
8.قم بتسمية الأماكن المفضلة لديك
إذا وجدت نفسك تبحث عن نفس الأماكن أو تتنقل إليها مرارًا وتكرارًا ، فاجعل حياتك أسهل قليلاً من خلال تسمية أماكنك المفضلة. على سبيل المثال ، يمكنك تسمية مكتب طبيبك باسم “مكتب الطبيب” -وهو الأمر الذي يسهل تذكره والنطق بأمر صوتي أكثر من لقب رسمي مستند إلى الخريطة أو يمكنك تسمية شقة صديقك التي يصعب العثور عليها “شقة علي” للرجوع إليها باستمرار.
ابحث عن المكان الذي تريده في تطبيق الخرائط على هاتفك ثم انقر عليه في الشريط الأبيض أسفل الشاشة. بعد ذلك ، اضغط على أيقونة القائمة ثلاثية النقاط في الزاوية العلوية اليمنى من الشاشة وحدد “إضافة تسمية” من القائمة التي تظهر.
اكتب أي تسمية تريدها واحفظها و سترى التسمية المخصصة الخاصة بك بدلاً من الاسم الرسمي للموقع في كل مكان داخل الخرائط ، ويمكنك الانتقال إلى المكان ببساطة عن طريق إخبار الخرائط بالانتقال إلى المكان الذي تريده
.
9.احتفظ بأماكنك
بالإضافة إلى تسمية الأماكن يتيح لك تطبيقات الخرائط للجوال إنشاء مجموعات من الأماكن للتصفح أو المشاركة في المستقبل. ما عليك سوى النقر على اسم أي موقع ثم ابحث عن الخيار المسمى “حفظ”.
انقر عليه ، وستتمكن من حفظ المكان في قائمة افتراضية ، مثل “المفضلة” ، أو إنشاء قائمة مخصصة خاصة بك و يمكنك اختيار جعل أي قائمة خاصة – لعرضك الشخصي فقط – أو يمكنك اختيار إمكانية الوصول إليها عبر رابط خاص بالقائمة و يمكن أن يكون متاحًا للجميع عبر الإنترنت.
10.استكشف الأمكان من خلال التطبيق
تعد ميزة التجوّل الافتراضي واحدة من أروع ميزات الخرائط ،
أولاً ، على هاتفك ، ابحث داخل الخرائط عن أي موقع (يمكنك أيضًا لمس أي مكان على الخريطة مع الاستمرار لتحديد نقطة مرجعية محددة.) بعد ذلك ، انقر فوق صورة الموقع التي تظهر في الزاوية اليسرى السفلية من شاشتك.
الآن انقر على رمز البوصلة في الزاوية العلوية اليمنى من التطبيق و ارفع هاتفك وحركه في مكانه ، وسيتحول العرض ليلائم الاتجاه الفعلي الذي تواجهه في أي لحظة.
11.الرجوع عبر الزمن من خلال خرائط جوجل
لا تعمل هذه الميزة إلا على الكمبيوتر لذا افتح الخرائط على جهاز الكمبيوتر الخاص بك واختر مكانًا. ثم انقر على الرجل الأصفر الصغير في الزاوية اليمنى السفلية واسحبه بالماوس واسقطه أينما تريد. ثم ابحث عن رمز الساعة في المربع الرمادي أعلى يسار الشاشة.
انقر فوق ذلك ، وستتمكن من سحب شريط التمرير إلى الوراء عبر الزمن لمشاهدة مناظر بزاوية 360 درجة من السنوات السابقة. الميزة غير متاحة لكل مكان ، لكنها منتشرة إلى حد كبير – والكثير من المواقع لديها ما يعادل عقد كامل من البيانات.
12.أرسل خريطة مباشرة إلى هاتفك أو سيارتك
إذا كنت تستخدم خرائط قوقل من خلال الكمبيوتر فيمكنك إرسال أي مكان تبحث عنه الى هاتفك الجوال.
كل ما عليك فعله عندما تبحث عن مكان النقر على خيار إرسال الى الهاتف و سيكون في المربع على الجانب الأيسر من الشاشة، وسترى قائمة بالأجهزة المتصلة بحسابك في جوجل . يجب أن تظهر أجهزة الأندرويد تلقائيًا ، بينما تطلب أجهزة الايفون منك تثبيت تطبيق الخرائط وتسجيل الدخول إليه أولاً ، ثم تمكين الإشعارات ضمن إعدادات التطبيق و بالنسبة للسيارة ، سيتعين عليك إضافة سيارتك يدويًا على موقع Google Send to Car و ستظهر الخرائط التي أرسلتها كإشعار على لوحة القيادة أو هاتفك بعد ثوانٍ من إرسالها
.
13.اعرف مدى ازدحام حركة المرور
يمكنك معرفة المدة التي من المحتمل أن تستغرقها القيادة في أي وقت باستخدام أداة الخرائط الذكية لتقدير حركة المرور و ما عليك سوى البحث عن الموقع ثم النقر على زر “الاتجاهات” ووضع أي نقطة بداية تريدها.
في الجزء السفلي من المربع نفسه حيث كتبت العنوان ، سترى سطرًا يقول “غادر الآن”. انقر فوق السهم المتجه لأسفل بجوار ذلك ، ثم حدد إما “المغادرة عند” أو “الوصول” لعرض حركة المرور المحتملة وإجمالي الرحلة المقدرة لأي يوم ووقت محددين.
ستساعدك أداة تقدير حركة المرور في الخرائط على معرفة مقدار الوقت الذي تحتاجه للمغادرة لقيادة السيارة.
14.احصل على تنبيهات بالتخفيضات المخصصة
عندما يتعلق الأمر بتنقلاتك اليومية المعتادة ، دع الخرائط تساعدك على تجنب الصداع من خلال إعطائك تنبيهات استباقية حول أوقات السفر وأي حركة مرور كثيفة أو تأخير على طول مسار و لإعداد إشعارات التنقل المخصصة ، انقر على أيقونة القائمة المكونة من ثلاثة أسطر في الزاوية العلوية اليسرى من تطبيق الهاتف المحمول ، وحدد “الإعدادات” ، ثم حدد “تنقل” على نظام iOS أو “إعدادات التنقل” على نظام الاندرويد.
سيؤدي ذلك إلى عرض شاشة يمكنك من خلالها تحديد (أو تأكيد) عنوان منزلك وعملك وإعطاء الخرائط بعض المعلومات حول كيف ومتى تقوم عادة برحلتك. املأ جميع الحقول ، وتأكد من تنشيط مفتاح التبديل “الحصول على إشعارات التنقل” باتجاه الجزء السفلي من الشاشة.
15.احصل على معلومات حول مكان اصطفاف سيارتك قبل أن تذهب
ليس هناك ما هو أكثر إزعاجًا من الوصول إلى مكان ما و في اللحظة الأخيرة تبدأ في البحث عن مكان لركن سيارتك.
قبل أن تصل إلى المكان، ابحث عن وجهتك في تطبيق خرائط قوقل على هاتفك.انقر على زر الاتجاهات أسفل الشاشة ، ثم انقر على “الخطوات ومواقف السيارات” وابحث عن خيار “البحث عن موقف للسيارات”. في نظام iOS ، اضغط على زر الخطوات أسفل الشاشة ، ثم ابحث عن رابط “البحث عن موقف للسيارات” باتجاه منتصف الشاشة.
لاحظ فقط أن ميزة انتظار السيارات متاحة فقط في بعض مدن الولايات المتحدة ، ولا تحدد جوجل أي منها. لذلك إذا كنت لا ترى خيار “البحث عن موقف للسيارات” ، فقد لا يكون موجودًا في منطقتك حتى الآن.
16.قياس المسافة بين نقاط متعددة
هل تريد معرفة المسافة التي يجب أن تقطعها في رحلة معينة؟ يمكن أن تقيس الخرائط بدقة المسافة بين نقطتين أو أكثر
على هاتفك ، انقر مع الاستمرار بإصبعك على نقطة البداية. سيؤدي ذلك إلى ظهور دبوس أحمر مع شريط أبيض يعرض مزيدًا من المعلومات حول الموقع. اسحب لأعلى على الشريط في iOS أو اضغط على الشريط في الأندرويد ثم حدد خيار “قياس المسافة”. بعد ذلك ، استخدم إصبعك وأيقونة علامة الجمع الزرقاء للعثور على النقطة الثانية وتحديدها. كرر عدة مرات حسب الحاجة لقياس مسارك بالكامل.
تسهل ميزة قياس المسافة في الخرائط معرفة المسافة الدقيقة بين أي عدد من النقاط.
17.سجل في حجوزاتك
إذا كنت تستخدم جيميل أو تقويم جوجل ، فيمكنك العثور على معلومات حول الحجوزات القادمة – كما هو مذكور في رسائل التأكيد عبر البريد الإلكتروني في البريد الوارد أو الدعوات في جدول أعمالك – مباشرةً داخل الخرائط. انقر على أيقونة القائمة المكونة من ثلاثة أسطر في الزاوية العلوية اليسرى من التطبيق ، وحدد “أماكنك” ، ثم ابحث عن علامة التبويب “الحجوزات” أعلى الشاشة.
ستظهر أي خطط قمت بوضعها هناك تلقائيًا ، ويمكنك النقر عليها للحصول على معلومات مفصلة حول موقعها بالإضافة إلى خيار بدء التنقل.
18.وفر الوقت مع إيماءات متقدمة
بالإضافة إلى ميزة التكبير / التصغير الكلاسيكية ، تحتوي الخرائط على مجموعة من الإيماءات المفيدة الأخرى لمساعدتك في التجول في التطبيق على جهازك المحمول. جرب ما يلي:
لتكبير الخريطة أو تصغيرها بيد واحدة ، انقر نقرًا مزدوجًا ثم – دون رفع إصبعك – حرك لأعلى أو لأسفل على الشاشة.
قم بتدوير الخريطة لتغيير اتجاهك عن طريق وضع إصبع السبابة والإبهام على الشاشة ثم لفهما معًا إلى اليسار أو اليمين.
19.استخدم وضع التخفي
مثل معظم خدمات جوجل ، تستخدم الخرائط عمليات البحث داخل التطبيق لتخصيص الاقتراحات المستقبلية. ولكن إذا كنت ستذهب إلى مكان لا تريد تخزينه وربطه بحسابك ، فإن الخرائط بها ميزة جديدة مفيدة تتيح لك الانتقال إلى وضع التخفي وتجنب حفظ أي نشاط من أنشطتك.
للوصول إليه ، ما عليك سوى النقر فوق رمز ملف التعريف الخاص بك في الزاوية العلوية اليمنى من واجهة الخرائط بهاتفك ، ثم النقر فوق “تشغيل وضع التصفح المتخفي” من القائمة المنبثقة و ستتم إعادة تحميل التطبيق ، وسترى شريطًا رماديًا في الجزء العلوي من الشاشة لإعلامك بأن وضع التصفح المتخفي قيد التشغيل جنبًا إلى جنب مع رمز وضع التصفح المتخفي الداكن بدلاً من صورة ملفك الشخصي المعتادة. عندما تكون مستعدًا للعودة إلى الشبكة ، انقر على رمز وضع التصفح المتخفي وحدد “إيقاف تشغيل وضع التصفح المتخفي”.
