كيف يمكنك تسجيل الشاشة فيديو للكومبيوتر على نظام ويندوز 10؟ أسهل الطرق المجانية
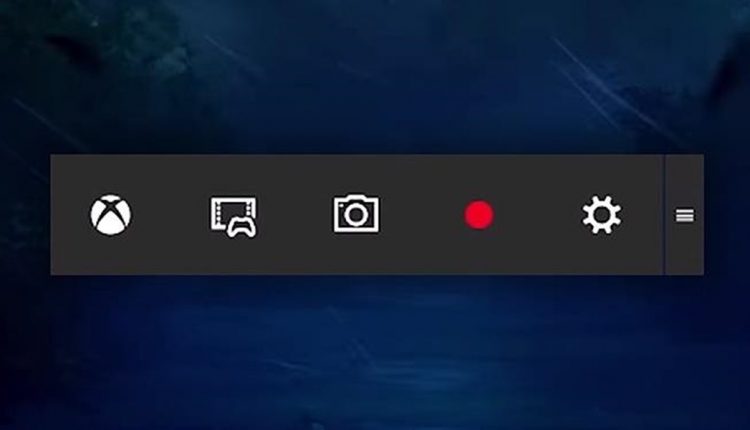
في السنوات الأخيرة، بدأ العديد من المستخدمين بالحاجة لنوع جديد من الخدمات على حواسيبهم: ميزة تسجيل الشاشة فيديو. حيث يمكن أن تكون هذه الميزة مفيدة بشكل هائل في العديد من السيناريوهات. ولا يقتصر الأمر على محبي الألعاب ممن يريدون تسجيل الشاشة لنشر الفيديو على الإنترنت مثلاً. بل يفيد تسجيل الشاشة في تذكر خطوات القيام بعملية ما كوسيلة تعليمية. كما أنه أداة تشخيصية مفيدة بشدة لتسجيل المشاكل التي يمكن أن تصيبك وترسلها إلى خبير يساعدك على حلها.
للأسف وعلى الرغم من الفائدة الكبيرة للقيام بتسجيل الشاشة فيديو، فمعظم الأشخاص لا يعرفون كيف يتم الأمر. حيث أن نظام ويندوز لا يقدم طريقة سهلة حقاً للأمر، بل يمتلك وسيلة يمكن الالتفاف عليها لهذه الغاية. وفي هذا الموضوع سنغطي الطريقة الافتراضية لتسجيل الفيديو في ويندوز بالإضافة لطريقة تستخدم برنامجاً خارجياً لكنه مجاني.
كيف يمكنك تسجيل الشاشة فيديو دون الحاجة لأي برامج إضافية على نظام ويندوز 10

يتضمن نظام ويندوز العديد من الميزات الصغيرة والمتنوعة والتي أضيفت لتسهيل حياة اللاعبين عموماً. ومن هذه الميزات هناك “شريط الألعاب” (Game Bar) الذي سنستخدمه هنا في تسجيل الشاشة عبر اتباع الخطوات التالية:
- قم بتشغيل شريط الألعاب عبر النقر على مفتاحي Windows + G معاً في نفس الوقت.
- من الشريط قم بتحديد ميزة تسجيل الشاشة فيديو لتستفيد منها وتظهر الأدوات الخاصة بها.
- ستظهر لك نافذة صغيرة تتضمن أدوات التحكم الأساسية: تسجيل الصوت من الميكروفون، بدأ تسجيل الشاشة، والتقاط صورة للشاشة.
- بالنقر على زر التسجيل سيبدأ تسجيل الشاشة فيديو وستظهر نافذة عائمة صغيرة تتضمن خيار الإيقاف بالإضافة لتفعيل الميكروفون.
- بالنقر على زر الإيقاف سيتم إنهاء تسجيل الشاشة وحفظ الفيديو المسجل في مكان محدد مسبقاً.
يمكنك العثور على الفيديوهات المسجلة للشاشة لاحقاً في مجلد الفيديو في الحاسوب ضمن مجلد فرعي باسم Captures.
ما الجيد في ميزة تسجيل الشاشة من شريط الألعاب؟
- الميزة مجانية تماماً دون أي إعلانات أو حاجة لدفع المال. وتأتي كجزء من النظام ومثبتة مسبقاً.
- يمكن تفعيل الميزة بسرعة وسهولة من أي مكان في الحاسوب بالنقر على اختصار Windows + Alt + R.
- تحفظ الفيديوهات المسجلة في مكان محدد مسبقاً ومتوقع (مجلد الفيديو في النظام).
ما السيء في تسجيل الشاشة من شريط الألعاب؟
- خيارات تعديل الفيديو شبه معدومة، بل ستحتاج لبرمجية مونتاج أو تحرير فيديو مستقلة للقيام بذلك.
- لا يمكنك الإيقاف المؤقت وإعادة الاستمرار بالتسجيل عند الرغبة، بل هناك خيار للبدء والإنهاء فحسب.
- لا توجد أية خيارات لتسجيل نوافذ محددة فقط أو تحديد دقة أو حجم معين للفيديو، وعادة ما يكون حجم الفيديو كبيراً للغاية.
كيف يمكنك تسجيل الشاشة فيديو باستخدام برنامج OBS

يوفر برنامج OBS حلاً مثالياً لتسجيل الفيديو لمن يريد المزيد من الخيارات في الواقع. كما أنه مجاني تماماً ولا يحتاج للشراء. ويمكن استخدامه لتسجيل الشاشة فيديو باتباع الخطوات التالية:
- قم بتحميل البرنامج من الرابط الرسمي وثبته على حاسوبك. وفي الوقت الحالي يدعم البرنامج نظامي ويندوز وmacOS بالإضافة لتوزيعات لينوكس.
- من الشاشة الأولية حدد خيار “Optimize just for recording, I will not be streaming” للتخلص من إعدادات البث المباشر.
- في أسفل الشاشة هناك نافذة صغيرة باسم “Sources” قم بنقر خيار + في أسفلها لإضافة مصدر تسجيل جديد.
- الخياران الأهم هما Display Capture وهنا سيتم تسجيل كامل الشاشة وكل ما يظهر عليها. وخيار Window Capture لتحديد نافذة معينة تريد تسجيل محتواها فقط.
- يمكنك إضافة الصوت للتسجيل من نافذة Sources نفسها واختيار +. ومن القائمة تحديد Audio Output Capture لتسجيل صوت الحاسوب أو Audio Input Capture لتسجيل صوتك عبر الميكروفون.
- أخيراً يمكنك الاتجاه إلى النافذة الموجودة في أسفل اليمين، ومن هناك تحديد Start Recording لبدء التسجيل.
تحفظ الفيديوهات بشكل تلقائي إلى مجلد الفيديو على حاسوبك، لكن ذلك قابل للتغيير كما الكثير من الأشياء من الإعدادات.
ما الجيد في استخدام OBS
- يتيح البرنامج التسجيل والبث المباشر إلى الإنترنت من نفس البرنامج، ومع أنه برنامج خارجي فهو مجاني تماماً.
- هناك قابلية تعديل كبيرة للفيديو لاحقاً، ومع أنها لا تضاهي برامج المونتاج فهي أكثر من كافية لمعظم الاستخدامات.
- يمكنك التحكم بخيارات كل شيء يخطر بالبال بداية من معدل الإطارات إلى معدل البث والدقة وسواها.
ما السيء في استخدام OBS
- الواجهة ليست سهلة حقاً بسبب العديد الكبير للخيارات المتاحة، وستحتاج لوقت قصير لتعتاد استخدامها بالشكل الصحيح.
