كيفية استخدام برنامج zoom
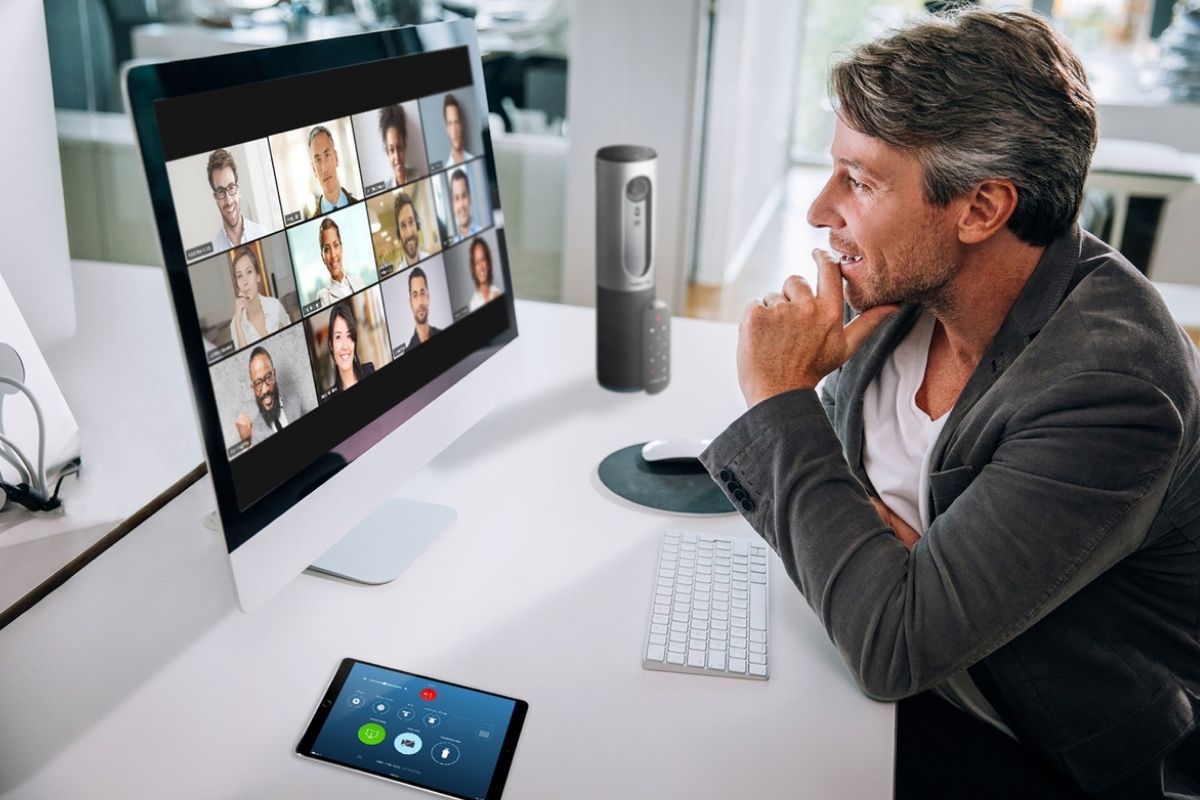
في هذا المقال سوف نشرح طريقة استخدام برنامج زووم zoom cloud meetings
أصبحت الاجتماعات الافتراضية ضرورة متزايدة وسط جائحة فيروس كورونا و بينما كان الناس يفضلون مقابلة عملائهم وجها لوجه اختار عدد كبير من الأشخاص الآن استخدام الإنترنت للبقاء على اتصال وسط عمليات الإغلاق المفروضة في جميع أنحاء العالم.
في الوقت نفسه ، بدأت العديد من المدارس والمؤسسات التعليمية في استخدام تطبيقات مؤتمرات الفيديو في التعليم و برز برنامج زوم كواحد من الحلول الشائعة لعقد مؤتمرات الفيديو. أحد الأسباب وراء شعبيته هو الدعم عبر الأنظمة الأساسية. ومع ذلك ، يوفر البرنامج ميزات مثل القدرة على الانضمام إلى اجتماع من خلال المتصفح ومشاركة شاشتك مع ما يصل إلى 100 مشارك. كل هذا يجعله خيارًا مقنعًا و منافسا قويا للبرامج الأخرى لذلك في هذا المقال ستعرف كيفية استخدام برنامج zoom.
البَرنامج متاح لجميع الأجهزة اليوم ( الجوال و الكمبيوتر و اللاب توب ) مع إمكانية الاتصال بمضيفي إجتماعات Zoom مباشرة من مستعرض الويب كما يُتيح لك برنامج زووم إضافة ما يصل إلى 100 مشارك في الاجتِماع الواحد ويمكن أن يزيد هذا العدد إلى ما يصل إلى 500 عضو باستخدام الوظيفة الإضافية للاجتماع الكبير.
بالطبع ، في الماضي القريب ، أثيرت بعض مخاوف الخصوصية التي أثرت على النجاح المتزايد لبرنامج Zoom على مستوى العالم. ومع ذلك ، فقد قال فريق التطوير أنه بدأ في صب كل اهتمامه لحماية خصوصية المستخدمين و هذا يمكن أن يجعله في النهاية حلاً اكثر فاعلية للاجتماعات الإفتراضية.
إقرأ ايضأ : كيفية تفعيل التشفير في مكالمات zoom
شرح كيفية استخدام برنامج zoom
- قم بتشغيل برنامج Zoom على جِهاز الكمبيوتر الخَاص بك.
- الآن ، اضغط على زر الانضمام إلى اجتِماع من الشاشة الإفتراضية.
- ستظهر شاشة منبثقة تطلب منك إدخال معرف الاجتِماع أو اسم الرابط الشخصي للانضمام إلى اجتِماع. يمكن أيضًا تغيير اسمك من تلك الشاشة وتمكين أو تعطيل الخيارات للاتصال بالصوت وإظهار الفِيديو الخَاص بك.
- ستحتاج الآن إلى الضغط على زر الانضمام من الشاشة للانضمام إلى الاجتماع.
يتيح البرنامج للمستخدمين الانضمام إلى اجتِماع من متصفح الويب بدلاً من تنزيله على أجهزة الكُمبيوتر الخاصة بهم. لذلك كل ما عليك فعله في مثل هذه الحالة هو مجرد فتح الرابط المحدد للاجتماع ، وسيعرض لك متصفحك صفحة ستحصل فيها على رابط الانضمام من متصفحك. ستنتقل بعد ذلك الى شاشة حيث تحتاج فقط إلى إدخال اسمك للانضمام إلى الاجتماع و من المهم ملاحظة أن رابط الانضمام من المتصفح الخَاص بك يتم توفيره من جانب المضيف ، وهو غير متاح لِجميع الاجتماعات.
إذا كان لديك حساب في البرنامج فيمكنك اتباع الخطوات التالية للانضمام إلى اجتِماع Zoom. يمنحك تسجيل الدُخول المزيد من الخيارات.
- افتح برنامج Zoom على جهاز الكُمبيوتر الخَاص بك.
- انقر فوق زر تَسجيل الدُخول لتسجيل الدخول بحسابك الحالي. يمكن أيضًا إنشاء حِساب بالضغط على رابط التسجيل المجاني المتاح في شاشة تسجيل الدُخول و بدلاً من ذلك يمكن استخدام بيانات اعتماد تَسجيل الدُخول الأحادي (SSO) الحالية أو استخدام حِساب جوجل أو فيسبوك للتسجيل.
- بمجرد تَسجيل الدُخول ، يمكن الانضمام إلى اجتِماع Zoom موجود من خلال النقر على زر الانضمام من الشاشة الرئيسية.
ستظهر نافذة منبثقة على شاشتك ستطلب منك إدخال معرف الإجتماع ويمكنك أيضًا إضافة اسمك على تلك الشاشة التي ستكون مرئية لمضيف ذلك الإجتماع والمشاركين الآخرين. علاوة على ذلك يمكن إيقاف تشغيل الفيديو أو الصوت بالنقر فوق مربعات الاختيار المتوفرة.
كيفية استضافة اجتماع Zoom على نظام ويندوز وماك
- افتح البَرنامج على جهاز الكُمبيوتر الخَاص بك.
- انقر فوق الزر تَسجيل الدُخول في حالة عدم تَسجيل الدُخول بعد.
- ستنتقل الى الشاشة الرئيسية حيث ستحتاج إلى النقر فوق الزر اجتِِِماع جديد. سيكون لديك أيضًا خيار تعطيل الفِيديو بالنقر فوق الرمز المتجه لأسفل أسفل الزر اجتِماع جديد.
- بعد النقر فوق الزر ، سيقوم Zoom بتحميل شاشة توفر لك تفاصيل مثل موضوع الاجتِماع ، واسم المضيف ، وكلمة المرور ، وكلمة المرور الرقمية لأنظمة الهاتف ،ورابط للدعوة ويمكنك أيضًا دعوة آخرين من نفس الشاشة. وبالمثل ، سيتم أيضًا توفير خيار مشاركة شاشتك.
- بمجرد الانتهاء من اجتماعك ،انقر فوق الزر إنهاء الاجتِماع و سينبثق مربع حوار على الشاشة حيث يمكن اللنقر فوق “إنهاء الاجتِماع للجميع” لإنهائه لِجميع المشاركين ويمكنك أيضًا مغادرة الاجتِماع وجعل شخصًا آخر مضيفًا عن طريق الضغط على زر مغادرة الاجتِماع من مربع الحوار المنبثق و سيؤدي هذا إلى استمرار المحادثة بين المشاركين ، بينما ستتمكن من تَسجيل الخروج.
في أي وقت أثناء الاجتِماع ، يمكن تَسجيل محادثتك أو الدردشة مع المشاركين و يوفر التطبيق أيضًا عناصر تحكم تمكنك من كتم الصوت أو تعطيل الفِيديو أثناء استضافة الاجتِماع وستتمكن من رؤية عدد المشاركين في اجتماعك مباشرة من شاشة الاستضافة.
كيفية جدولة اجتِماع Zoom على الكمبيوتر:
- قُم بتشغيل برنامج Zoom على جِهاز الكُمبيوتر الخاص بك.
- قُم بتسجيل الدخول إلى البَرنامج باستخدام بيانات الاعتماد الموجودة لديك أو اتبع خطوات انشاء حساب جديد.
- الآن ، ستنتقل إلى الشاشة الرئيسية حيث تحتاج إلى النقر فوق الزر “جدولة” لجدولة اجتِماع.
- سيعرض لك البَرنامج شاشة منبثقة تتيح لك إدخال موضوع اجتماعك المجدول ، وتحديد التاريخ والوقت المناسبين ، وإنشاء كلمة مرور وتحديد الخيارات لتمكين أو تعطيل الاجتِماع لمستخدمي الهاتف أو الكُمبيوتر.
- بمجرد ملء جَميع التفاصيل ، سيكون لديك خيار تعيين iCal أو تقويم google أو دعوات تقويم أخرى.
- الآن ، تحتاج إلى الضغط على زر الجدولة لجدولة اجتماعك.
- ستكون الإجتماعات التي جدولتها مرئية على الشاشة الرئيسية للبرنامج و يمكن التحقق من جَميع الإجتماعات القادمة أو الوصول إلى تسجيلات اجتماعاتك الحالية بالانتقال إلى علامة التبويب الاجتماعات.
لتسهيل التجربة ، يحتوي Zoom أيضًا على اضافات لكل من جوجل كروم و فايرفوكس و هذه الإضافات مفيدة لجدولة اجتِماع Zoom دون استخدام التطبيق الأصلي. ومع ذلك ، ستظل بحاجة إلى التَطبيق للمشاركة في اجتِماع موجود أو لاستضافة اجتِماع جديد.
البرنامج مجاني على الرغم من أن النسخة الأساسية المتوفرة مجانًا لها حد 40 دقيقة لاجتماعات المجموعة ومع ذلك ، يمكنك استضافة ما يصل إلى 100 مشارك في اجتِماع جماعي ويمكنك استضافة اجتماعات فردية غير محدودة. إذا كنت تريد شيئًا أكثر ، فيمكنك استخدام خطة Pro التي تزيد من حد مدة الاجتِماع إلى 24 ساعة وتتضمن عناصر تحكم المشرف وميزات مثل معرف الاجتِماع الشخصي المخصص وإدارة المستخدم بسعر 14.99 دولارًا شهريًا لكل مضيف.
>>> تحميل برنامج Zoom Meetings للكمبيوتر
في هذا المقال ذكرنا كيفية استخدام برنامج زووم zoom لعقد الاجتماعات اون لاين
















