كيفية الكتابة على ملفات pdf بالشرح
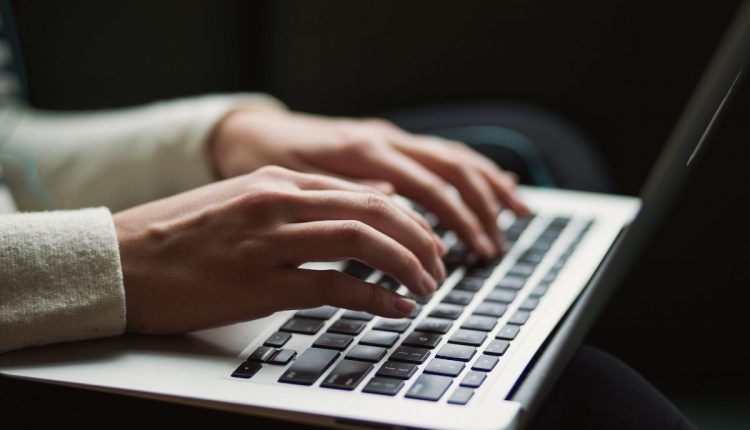
هل تريد معرفة كيفية الكتابة على ملفات pdf ؟ تابع القراءة و ستتعرف على افضل المواقع التي تمكنك من كتابة أي شيء على ملف pdf و كيف تتمكن من انشاء ملف بي دي اف.
ملفات الـ PDF تستخدم بكثرة هذه الأيام وقد زاد استخدام هذا التنسيق بشكل كبير حيث يلجأ الأشخاص إلى استخدام ملفات PDF للقراءة بدلاً من الكتب لأنها أرخص بكثير.
في الوقت الحاضر ، تتوفر ملفات PDF المجانية على نطاق واسع ويمكن تنزيلها من مواقع ويب متعددة و من السهل أيضًا مشاركتها عبر رسائل البريد الإلكتروني.
و على الرغم من استخدامها بشكل شائع إلا أن لها جانب سلبي واحد فهي غير قابلة للتحرير و يمكن للمستخدم اختيار نسخ المحتوى أو طباعته من ملف PDF ولكن لا يمكنه تحريره.
ومع ذلك ، في بعض الحالات ، قد يحتاج المستخدم إلى تحديث المحتوى في ملف PDF أو تدوين ملاحظات للرجوع إليها و هنا قد تبحث عن كيفية كتابة نصوص في ملف PDF.
قد يرى بعض الأشخاص بأنه يمكنهم تحويل مستند PDF إلى تنسيق قابل للتحرير مثل Word أو Excel ثم تحويله مرة أخرى إلى PDF و هذه الطريقة قد تستغرق وقتًا طويلاً و لحسن الحظ ، فهذه ليست الطريقة الوحيدة لتحرير ملف بي دي إف.
اقرأ ايضا : طريقة انشاء ملف pdf
أدوات الكتابة على مستند PDF بشكل مجاني :
1. EasePDF
EasePDF هو موقع على الإنترنت يتيح لك للكتابة على مستند PDF مما يجعل العملية أسهل وأكثر ملاءمة.و هو مزود بأكثر من 20 أداة لتسهيل الكتابة والتحرير وتدوين الملاحظات بسهولة.
الموقع لا يتطلب منك تنزيل أي تطبيق تابع لجهة خارجية و كل ما تحتاجه هو اتصال إنترنت ثابت وهو يدعم العديد من الأجهزة وأنظمة التشغيل مما يسهل الكتابة على ملف pdf.
كيفية الكتابة على pdf :
1: انقر فوق رمز القائمة المنسدلة لعلامة التبويب “جميع أدوات PDF” وانتقل إلى “تحرير PDF”. ثم انقر فوق الزر “تعديل PDF” لاستخدام الأداة.
2: اضغط فوق “زر إضافة ملف” لتحميل مستند PDF الذي تريد الكتابة عليه.و يمكنك تحميل المستند من جوجل درايف أو من الويب عن طريق لصق رابط الملف.
3: للاستفادة من الأدوات الموجودة في الموقع انقر فوق الزر “إضافة نص” وابدأ في الكتابة على ملف PDF الخاص بك. و يمكنك أيضًا تحديد تنسيق الخط الذي تريد استخدامه. ويوجد خيار لإنشاء توقيعك أو تحميل الصور بالنقر فوق الخيارات المناسبة في علامة التبويب ثم انقر فوق “حفظ” بعد الانتهاء من التحرير.
4: بعد تحرير ملف PDF الخاص بك ، انقر فوق “تنزيل” لتنزيل ملف PDF.
2. Smallpdf
على غرار الموقع السابق ، يتيح لك موقع Smallpdf إمكانية الكتابة على مستند PDF عبر الإنترنت دون تثبيت أي تطبيقات أخرى و يمكنه استيراد ملفات PDF مباشرة من الكمبيوتر أو من خدمات التخزين السحابي أو من محرك البحث جوجل .
طريقة الكتابة على ملف PDF
1: افتح الموقع ثم انقر فوق الزر “تعديل PDF” لبدء عملية التحرير.
2: قم بسحب ملف PDF وإفلاته في المحرر أو حدد خيار “اختيار ملف” لتحديد ملف PDF الذي ترغب في الكتابة عليه من جهاز الكمبيوتر الخاص بك.
3: ابدأ عملية التحرير على ملف PDF من خلال زر “إضافة نص” ثم اضبط حجم الخط واللون عبر الخيارات ذات الصلة في شريط القائمة العلوي و يمكنك أيضًا إضافة الصور أو الأشكال أو التعليقات التوضيحية اليدوية على ملف PDF.
4: انقر فوق “إنهاء” لحفظ التغييرات ثم انقر في النهاية على “تنزيل” لتنزيل النسخة المعدلة من ملف PDF.
3. محرر مستندات جوجل
يشيع استخدامه كبديل لبرنامج مايكروسوفت وورد وهو أداة أخرى تتيح لك الكتابة على ملف PDF.
1: انتقل إلى محرر مستندات جوجل وقم بتسجيل الدخول إلى حسابك.
2: قم بتحميل الملف الخاص بك عن طريق النقر فوق رمز الملف في الزاوية اليمنى السفلية وتحديد الزر “تحميل” لإضافة ملف PDF من جهاز الكمبيوتر الخاص بك.
إذا كان ملف PDF موجودًا بالفعل على جوجل درايف فما عليك سوى اختيار “My Drive” للوصول إليه.
3:بعد تحميل الملف اضغط بزر الماوس الأيمن على الملف ثم انقر فوق أيقونة “فتح باستخدام محرر مستندات جوجل” لبدء عملية التحرير.
4: يمكنك تحرير المستند مباشرة و يمكنك تغيير النمط والخط والحجم وحتى إضافة الصور.
5: بعد التحرير ، انتقل إلى القائمة المنسدلة “ملف” ، وانقر فوق الخيار “تنزيل” وحدد “مستند PDF” لحفظ مستند PDF المحرر على جهاز الكمبيوتر الخاص بك.
4. Adobe Acrobat Pro DC
Adobe Acrobat Pro DC هو برنامج يمكّن المستخدمين من تغيير النص وكذلك الصور. و يمكن للمستخدمين اختيار تحرير الملفات إما من الكمبيوتر أو الجهاز المحمول. وعندما يتعلق الأمر بتعديل ملف PDF ، يمكن للمستخدمين تحرير المستند ببضع نقرات.
1: قم بتنزيل برنامج Adobe Acrobat Pro DC من موقع Adobe على الويب.
2: افتح البرنامج ثم انقر فوق القائمة المنسدلة “ملف” ثم حدد “فتح” لتحميل الملف المراد تحريره.
3: من القائمة المنسدلة “أدوات” حدد “تحرير PDF”.
4: انقر فوق أيقونة “Add Text” لتعديل ملف PDF و يمكنك الوصول إلى شريط القائمة على الجانب الأيسر لتغيير حجم النص ولونه وتنسيقه.
5: أعد تسمية المستند وانقر على “حفظ” لحفظ المستند.
5. Preview (Mac)
Preview هو برنامج لعرض ملفات PDF وعرض الصور لنظام التشغيل ماك.
1: افتح مستند PDF الذي تريد الكتابة عليه ثم انقر فوق رمز النصوص على شريط الأدوات
2: انقر فوق رمز مربع النص المشار إليه بالرمز T في منتصف المستند ثم اكتب النص في الحقل الفارغ واسحب وأسقط الموضع الذي تريده في المستند.
3: انقر فوق الرمز “A” في أقصى اليمين ، والذي يمنحك خيارات متنوعة لتنسيق النص.
4: عند الانتهاء من عمليات التحرير ، انتقل إلى القائمة المنسدلة “ملف” وانقر فوق الزر “حفظ” لحفظ ملفك.
خاتمة
يمكن أن تكون عملية كتابة PDF مباشرة ومريحة بمساعدة الأدوات المذكورة أعلاه. و باستخدام هذه الخيارات الخمسة ، يمكنك إجراء التحرير عبر الإنترنت أو دون الاتصال بالإنترنت حسب حاجتك.
